10년만에 저희집 홈 미디어 네트워크 시스템을 대대적으로 개비하게 되어, 정리하는 차원에서 글을 남깁니다. 지금 와서 보니 제가 10년 전에 사용하던 기기는 그야말로 단 하나도 남김 없이 싹다 새것들로 갈아엎어져 버렸던데요. 강산도 변한다는 10년의 시간이니, 변화가 빠른 기술 분야에서는 다 뒤엎어지는 것이 당연한 것 같기도 합니다. 갈아엎는 김에 덤으로 각각의 기기들이 한두 등급씩 고급화되기도 했더군요.
지난 10년 간 가장 중요한 변화를 꼽자면 미디어 스트리밍의 발전을 꼽을 수 있을 것 같습니다. 통신 기술의 발달로 인해 통신 속도도 빠르고 요금도 저렴해지니, 굳이 미디어 컨텐츠를 내 기기에 저장해놓을 필요 없이 언제 어디서나 실시간으로 인터넷에서 스트리밍해 받으면서 감상할 수 있게 됐으니까요. 그로 인해 YouTube와 Netflix, Disney+, Amazon Prime Video, Apple TV+, HBO Max 등등 OTT 동영상 스트리밍 서비스 업계의 폭발적인 성장이 있었고요. 음악 스트리밍 서비스도 더욱 발전해서 Tidal, Qobuz를 시작으로 Apple Music, Amazon Music, Deezer 등에서 무손실 압축이나 24-bit/96kHz 같은 고음질 포맷으로 스트리밍을 제공하기에 이르렀습니다. 이제 미디어 감상의 대세는 누가 뭐래도 인터넷 스트리밍입니다.
하지만 아무리 스트리밍이 발전했다고는 해도 본격적으로 고화질, 고음질의 컨텐츠를 최적의 상태로 감상하기 위해서는 여전히 UHD Blu-ray 같은 매체 혹은 그것을 저장한 파일을 플레이해야 하는데요. 이런 건 스트리밍에 밀려서 점점 더 마이너 취향 수준으로, 거의 덕후 취급까지 몰리게 되지 않았나 싶습니다.
스트리밍의 발달 덕분에 각종 미디어 플레이어 기기들과 서비스 환경도 이들을 편리하게 잘 누릴 수 있도록 발전해 왔습니다만... 오히려 NAS에 파일 형태로 저장된 미디어를 홈 네트워크를 통해 플레이하는 것은 더 어려워진 것 같습니다. 미디어 기기들이 고화질/고음질 홈 네트워크 플레이에 대한 지원을 잘 하지 않아서 애로사항이 꽃피고 있습니다. 되돌아보면 지난 10년 간 '홈 미디어 네트워크 기술' 자체도 거의 발전이 없다시피 합니다. 사실 미디어 파일이라는 것이 '불법 복제'와 깊이 연관되어 있기 때문인 것 같기도 합니다.
그리고 2022년 현재 미디어 기기들을 구입하실 때 반드시 중요하게 눈여겨보셔야 할 요소는 HDMI 2.1 입출력 지원입니다. 현재 널리 사용되는 표준인 HDMI 2.0에 비해 HDMI 2.1은 48 Gbps까지 더 넓은 대역폭을 지원하기 때문에, 4K HDR 120 fps라든지 8K 60 fps 같은 고화질 전송을 위해서도 필요하며, 지연 시간이 짧은 전송 모드(ALLM)라든가 가변 프레임 레이트(VRR) 같은 비디오 게임에 특화된 기능들 때문에, 게임하시는 분들께도 특히 중요합니다.
그런데 HDMI 2.1이 발표된 지 한참이 지났음에도 불구하고, 코로나로 개발이 늦어진 건지 반도체 부족현상 때문인지, 아직도 HDMI 2.1을 지원하지 않는 제품들과 일부 기능만 지원하는 기기들, 입력단자 중 단 하나만 HDMI 2.1이 가능한 반쪽짜리 제품들이 아직도 많습니다. 이왕 구입하신 기기들을 앞으로도 오래오래 8K 시대까지 잘 쓰시려면 HDMI 2.1을 제대로 빵빵하게 지원하는 똘똘한 놈으로 잘 골라서 구매하시길 바랍니다.
잡설이 길었습니다만 이제부터 정말 제대로 저희집의 2022년도판 홈 네트워크 구성을 소개하도록 하겠습니다.
1. 홈 미디어 네트워크 모델
10년 전에 제가 쓴 글에 DLNA (Digital Living Network Alliance) 2-Box Model과 3-Box Model을 말씀드렸는데요. 2-Box model은 서버 - 플레이어의 두 개의 박스로
- 미디어 서버가 컨텐츠를 저장해 놓고 보내주며
- 미디어 플레이어가 미디어를 브라우징하고 선택하고 재생하고 재생 컨트롤 역할까지도 맡는
네트워크 구성입니다.
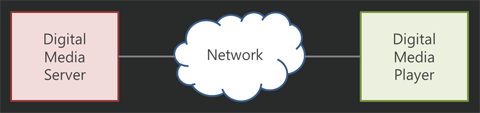
그리고 3-box model은 서버 - 컨트롤러 - 렌더러의 세 개의 박스로 이루어져
- 미디어 서버가 컨텐츠를 저장해 놓고 보내주며
- 스마트폰 등 컨트롤러가 컨텐츠 및 플레이 정보를 확인하고 컨트롤하고 (UI)
- 미디어 렌더러가 출력하여 보여주고 들려주는
네트워크 기기 구성입니다.

이 2-박스, 3-박스 모델의 개념은 10년 전에도 지금도 여전히 유효한 것 같습니다. 영상의 경우, 플레이어들이 기본적으로 영상을 보여주는 디스플레이와 컨트롤 UI를 가지고 있기 때문에 2-Box Model이면 충분한 것 같고요. 전문적인 음악 출력장치는 정보를 표시할 수 있는 디스플레이가 변변치 못한 경우가 많기 때문에 별도의 controller가 존재하는 3-Box Model이 적절해 보입니다.
영상 홈 네트워크의 경우 DLNA 기술 자체는 이제 별로 경쟁력이 없는 것 같습니다. 명칭의 'Digital Living Network'가 나타내듯 한 집안에 존재하는 기기들끼리만 연결할 수 있어서, 어디에서나 컨텐츠를 즐기는 요즘 시대에 안 어울리고요. 또 UI 면에서도 DLNA는 10년 전부터 발전이 없이 구식 파일 탐색기 수준에 머물러 있고, 컨텐츠에 대한 정보 표시도 거의 안 되는데요. 점점 더 발전해 가는 스트리밍 서비스의 화려한 UI 화면에 익숙해진 유저들이 DLNA를 점점 떠나는 것도 당연하다고 할 수 있겠습니다.
그래서 홈 네트워크 동영상 플레이어 중에도 스트리밍 서비스와 유사한 인터페이스를 제공하는 Plex, Emby, Jellyfin이나 DS Video 등과 같은 앱이 인기인 것 같고, 그 외에도 많이 쓰이는 Kodi, Infuse, nPlayer, MX Player 등의 앱들도 주로 DLNA 이외의 네트워크 기술을 사용합니다. 현재 DLNA는 TV의 기본 미디어 플레이어 앱 정도에서나 채택하고 있는 것 같네요.
음악 홈 네트워크의 경우도 비슷하게, DLNA는 앰프 제품의 기본 플레이어 앱 정도에나 사용되고 있는데요. 고음질을 추구할 경우엔 그래도 아직 DLNA의 3-Box Model이 가장 나은 대안인 것 같습니다.
음악 전용 출력장치는 동영상 플레이어와 달리 디스플레이가 변변치 못하다 보니 서버 - UI기기(스마트폰 등) - 렌더러 형태의 연결이 필요한데요. 여기 사용되는 기술들은 대부분 3-Box Model이 아니고, 애플 AirPlay나 구글 Chromecast 같은 경우 음악 플레이의 주체가 스마트폰 같은 UI기기입니다. 우리가 NAS(서버)와 Hi-Fi amp(렌더러) 사이를 유선 LAN으로 연결해놨다고 가정해보죠. 그렇다고 하더라도 Chromecast나 AirPlay는 굳이 NAS의 음악 데이터를 스마트폰으로 Wi-Fi로 보낸 뒤에 스마트폰을 거쳐 음악을 트랜스코딩해서 또다시 Wi-Fi를 통해 출력장치로 보내주기 때문에, 음질 열화의 가능성도 있고 스마트폰의 파워도 잡아먹습니다. 반면에 진정한 3-Box Model에서는 스마트폰은 단지 컨트롤만 할뿐, 서버가 직접 보낸 데이터를 음향 출력기기가 그대로 받아서 플레이하는 형태이기 때문에, 효율성과 음질 측면에서 AirPlay나 Chromecast보다 더 낫습니다.

3-Box Model 형태의 기술은 DLNA 이외에도 Roon, DTS Play-Fi 정도를 들 수 있겠는데요. Roon은 아직 지원 기기도 적고 너무 고가라서 엄두가 안 나고, Play-Fi는 기술 자체는 괜찮은 듯한데, 제 AV Receiver의 문제인지 Play-Fi 앱의 문제인지 모든 음악이 0:04에서 멈추는 버그가 있어서 귀찮게 매번 플레이 버튼을 눌러줘야 하더군요. 대부분의 네트워크 오디오 리시버에서 지원되고 안정적인 DLNA가 아직은 가장 나은 것 같습니다.
DLNA의 인터페이스는 파일 탐색기 수준을 못 벗어나는 형태라서 불만이긴 한데요, 그렇다고 딱히 더 나은 기능을 지원하는 다른 앱도 없더군요. 마치 스트리밍 앱들처럼 내 취향에 맞춰 내 미디어 서버의 음악들로 추천 플레이 리스트도 만들어주고, 검색도 똑똑하게 잘 해주고, 앨범 표지와 가사도 인터넷에서 가져와주는 앱이 있다면 당장이라도 쓰고 싶은데요. 그런 서비스들이 필요한 사람들이 소수라 그런 건지, 불법 복제 문제 때문인지, 그런 음악 파일 플레이어는 아무도 안 만드는 것 같습니다. 그나마 Synology NAS에서 제공하는 DS Audio가 나름 인터페이스도 괜찮고 DLNA도 지원하기 때문에 저는 이걸 사용중입니다.
2. 동영상 플레이어 기기
많은 분들이 스마트폰이나 태블릿, 노트북 PC 등의 휴대기기로 동영상을 감상하시죠. 그쪽은 앱 생태계가 잘 갖추어져 있으니 굳이 제가 여기서 말을 보탤 필요는 없을 것 같고요. 제가 이야기하고자 하는 것은 대화면에서 본격적인 고화질/고음질로 동영상을 감상하는 플레이어에 대한 이야기입니다. 요즘 스마트 TV들은 자체 동영상 플레이어 기능도 포함돼있고, OTT 스트리밍 앱들도 종류 별로 설치할 수 있으니, TV만 사면 대화면 디스플레이 기기와 동영상 플레이어까지 한꺼번에 해결이 가능할 걸로 예상이 되죠. 대부분의 경우 그 예상이 맞습니다만, 개인 서버에 저장된 영상을 최고의 음향으로 플레이하기 위해서는 TV로는 부족하고, 별도의 동영상 플레이어가 필요하더군요.
요즘 고사양 영상 컨텐츠의 입체 음향 트랙은 무손실의 Dolby TrueHD 아니면 DTS-HD MA 코덱으로 저장됩니다. 고화질과 고음질을 추구하는 4K UHD Blu-ray 디스크의 메인 음향 트랙이 이들 형식으로 저장되죠. 반면에 용량과 대역폭을 아끼는 것이 중요한 스트리밍 동영상의 경우, Dolby Digital Plus 손실압축 코덱에 실어서 보냅니다. 요즘 세상의 주류는 스트리밍 서비스이기 때문에 대부분의 기기들 또한 손실압축 코덱만 지원하는 것 같습니다.
저는 이번에 2021년형 77인치 LG OLED C1 TV를 구입했습니다. 2022년 7월 구입 당시 최신형인 C2 모델 대비 $800이나 저렴했기 때문에, 구형 2021년 제품을 구입하는 것이 당연한 결정이었다고 보는데요.
그런데 하필이면 어째서 LG TV를 구입했는가? 2021년형 삼성 TV가 좀더 저렴했지만 4개의 HDMI 입력단자 중 단 하나만 HDMI 2.1을 지원한다는, 제게는 나름 치명적으로 다가오는 단점이 있었습니다. 그리고 소니 TV는 LG TV보다 훨씬 더 비쌌고요. 그리고 기타 듣보잡 업체 TV들보다도 구형 LG TV의 신뢰성과 가성비가 더 낫다고 판단했습니다.

LG C1 TV는 웬만한 OTT 스트리밍 서비스는 스마트하게 다 잘 지원하더군요. 별도 플레이어 기기 없이 다 TV에서 플레이할 수 있고, 스트리밍 서비스의 Dolby Atmos 음향도 AV 리시버로 잘 pass through해줍니다.
반면에 NAS 같은 홈 미디어 서버의 동영상을 LG TV에서 플레이하려고 하니 애로사항이 꽃핍니다. Kodi는 LG webOS 스토어에 없기 때문에 설치조차 불가능하고요. 설치 가능한 Plex, Emby, Jellyfin 클라이언트 앱은 영상 코덱 호환성 문제가 많아서 플레이가 안 되는 영상이 많습니다. 그나마 LG TV 내장 미디어 플레이어가 호환성은 낫지만, 얘는 또 엄청 느립니다.
LG TV 상에서 돌아가는 모든 동영상 파일 플레이어 앱의 공통적인 문제는 Dolby TrueHD나 DTS-HD Master Audio 같은 무손실 입체 음향 코덱 데이터를 AV앰프나 사운드 바 같은 오디오 기기로 pass through해주지 않는다는 것입니다. 오직 Dolby Digital (Plus) 손실 코덱만 pass through가 됩니다. 모든 앱들이 하나 같이 지원을 안 하는 것 보면 LG TV 하드웨어 자체가 무손실 코덱의 pass through를 지원하지 못하는 것 같고, 모르긴 몰라도 삼성이나 소니 TV의 미디어 플레이어 또한 Dolby TrueHD의 pass through가 안 되는 것 같습니다.
아무튼 스마트 TV만으로는 홈 네트워크 상에서 최고 화질과 최고의 음질로 영화 감상을 할 수 없으니 동영상 플레이어를 추가 구입해야 하는데요, 플레이어 기기 시장도 문제는 마찬가지입니다. Apple TV, Google Chromecast, Amazon Fire TV니, Roku, Tivo, Mibox 등 수많은 쟁쟁한 스트리밍 미디어 플레이어 기기들이 존재하지만, 음성 트랙 데이터를 그대로 음향기기에 보내주는 audio pass through가 아예 지원되지 않거나, 되더라도 OTT 스트리밍 서비스에 사용되는 Dolby Digital Plus 코덱까지만 지원하는 경우가 대다수입니다. 2023년 현재 Dolby TrueHD나 DTS-HD의 pass through가 가능한 미디어 플레이어는 Nvidia Shield TV, Nvidia Shield TV Pro, 그리고 Amazon Fire TV Cube라는 가장 비싼 축에 속하는 단 세 모델밖에 없습니다. 게다가 얘네들도 완벽하지 못하고 각자 나름대로 단점들이 존재합니다.


Nvidia Shield TV와 Nvidia Shield TV Pro는 좀 구형입니다. 1세대, 2세대, 3세대 모델이 각각 2015, 2017, 2019년에 나온 것을 봤을 때 2021년에 다음 세대가 나올 차례였는데, 2023년 7월 현재까지 차세대 계획조차 발표된 바 없습니다.
지금 판매중인 2019년형 Shield TV는 연식이 연식이다 보니 HDMI 2.1과 HDR10+를 지원하지 않고, Wi-Fi 6가 아닌 Wi-Fi 5(802.11ac)까지만 지원합니다. 싸기라도 하면 그냥 눈 질끈 감고 지르겠지만, 미디어 플레이어들 중 최고가인 $199나 되고 말이죠. 다른 기능은 90% 이상 스마트TV와 중복되는데, 오로지 Dolby TrueHD와 DTS-HD의 pass through 기능만 바라보고 4년이나 된 구형 기계를 $199나 치르고 사자니 많이 아깝습니다.
한편 Amazon Fire TV Cube는 2022년 발매된 3세대 모델부터 Dolby TrueHD pass through를 지원하게 됐는데요. 요즘 나온 기기답게 Wi-Fi 6E를 지원하고 HDMI 2.1과 HDR10+를 지원하는 것까지는 좋습니다만, Shield TV 대비 전반적으로 성능과 기능이 뒤떨어집니다. 일단 8K 해상도를 지원하지 않고, 유선 LAN 속도도 최대 100 Mbps까지밖에 안 나옵니다. 동영상 호환성과 Fire TV OS의 UI 편의성이 Shield TV보다 떨어진다는 얘기도 종종 들리고요.
그런데 저는 어쩌다 보니 Amazon Prime Day 세일로 Fire TV Cube를 구입하고 말았습니다. 유선 LAN 속도는 정말 느리더군요. 100 Mbps는 그야말로 상한선이고, 실질적으로는 50 Mbps짜리 동영상 감상에도 버벅거립니다. 저는 그래서 랜선은 그냥 뽑아버리고 더 빠른 Wi-Fi로 연결해서 사용하는 중입니다.
처음에는 소문처럼 동영상 호환성이 안 좋을까봐 걱정도 좀 됐는데요. 일단 대다수의 동영상이 Amazon Fire TV 버전의 Plex에서 잘 돌아가고 pass through도 잘 됩니다. Plex에서 문제가 있던 동영상 파일은 Kodi에서 돌리면 또 잘 됩니다. Kodi는 audio pass through 설정을 감춰놓아서 좀 헤맸는데요, 시스템 설정에서 아래 사진과 같이 좌측 하단의 설정 등급을 '고급'이나 '전문가'로 설정해야만 path through 코덱 종류를 지정할 수 있거든요. 여기서 'AC3 트랜스코딩 사용'을 제외한 모든 옵션을 켜줘야 합니다.
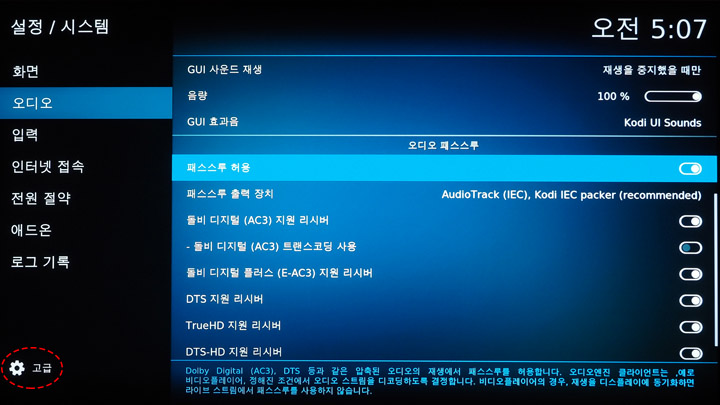
Kodi는 이렇게 설정만 잘 해놓으면 제 동영상 파일의 99% 정도는 잘 재생해주는 것 같습니다. Kodi와 Plex 양쪽 모두 잘 안 되는 극소수의 영상은 Jellyfin이나 Emby에서 돌려봤더니 재생이 됐고요. Fire TV Cube가 Shield TV에 비해서 동영상 호환성이 좀 떨어지는지 모르겠지만, 아무튼 미디어 플레이어 앱들을 좀 이것저것 동원해 보면 99.9%의 동영상 재생 및 pass through가 다 잘 되는 것 같습니다.

미디어 플레이어에 추가 투자를 원하지 않으시거나, 아니면 (Fire TV Cube는 마음에 안 들고) 차세대 Nvidia Shield TV가 나올 때까지 기다리기를 원하시는 분은 그동안 PC를 미디어 플레이어 용으로 사용하시면 무손실 음향 코덱을 pass through해서 들으실 수 있습니다.
윈도우즈 PC의 동영상 플레이어 앱들 중에도 Dolby TrueHD와 DTS-HD pass through가 잘 되는 앱이 몇 가지 있는데요. Plex에서 최근에 나온 Plex HTPC(☞설치 페이지☜)가 꽤 괜찮더라고요. 얘 또한 pass through 설정 메뉴를 찾기가 쉽지는 않습니다. 일단 HDMI 케이블로 오디오기기에 연결한 상태에서만 설정이 가능한데요. 설정 > 오디오 메뉴에서 오디오 장치를 'AV Receiver'로 선택하셔야 하며, 그 아래에 나오는 Dolby Digital, Dolby TrueHD, DTS-HD 등등 모든 항목을 체크하시면 pass through가 활성화됩니다.

Plex의 경우 파일 서버 기기에 Plex media server를 설치해야만 사용할 수 있는데요, Plex 서버 설치가 여의치 않은 분들은 ☞팟 플레이어☜를 사용하시면 될 것 같습니다. 팟 플레이어 역시 pass through 설정을 찾기 어렵게 돼있습니다. 환경 설정 > 소리 항목에서 화면 중간쯤에 있는 '내장 오디오 코덱 설정'을 클릭하셔야 합니다. 다른 설정 항목들은 모두 그냥 '(권장)'이라고 쓰인 항목에서 바꾸지 않으시는 걸 추천 드립니다.

그러면 아래 화면과 같이 내장 오디오 코덱 설정창의 우측에 Pass Through 설정이 나오는데, 모두 '기본 Pass Through Muxer'로 선택해놓으시면 됩니다.

진정한 영화 팬이시라면 4K Ultra HD Blu-ray를 직접 구입해서 플레이하실 텐데요, PS5(플레이스테이션 5)에 UHD Blu-ray 디스크 플레이 기능이 있습니다. 그런데 PS5의 pass through 설정 옵션 또한 본체 메인 설정 메뉴의 사운드 항목이 아니라 참 찾기 어려운 곳에 숨겨져 있습니다.

PS5에서 pass through 설정에 진입하는 유일한 방법은 Blu-ray 디스크를 플레이하는 도중에 듀얼센스의 옵션 버튼 (三 모양 버튼)을 누르는 것입니다. 그 때 화면 하단에 나오는 메뉴들 중 '⋯' 선택 후 '설정'으로 들어가면 되는데요. 아래 화면과 같이 중간에 오디오 포맷 옵션이 있는데, 여기서 '비트스트림'을 선택해야 AV 앰프나 사운드 바에 코덱 데이터를 그대로 보내줍니다. 그리고 Blu-ray 디스크의 초기메뉴 화면에서도 오디오 트랙을 Dolby Atmos나 DTS:X로 (보통은 1번 트랙입니다) 선택하셨는지 또한 꼭 확인하시는 게 좋겠고요.

동영상 플레이어 관련해서 결론을 정리하겠습니다. 굳이 무손실 고음질 음향이 필요하지 않으시다면, 간단하게 스마트 TV의 내장 미디어 플레이어를 그냥 사용하시면 됩니다. Plex, Kodi, Jellyfin, Emby 같은 앱을 설치하실 수 있는 TV이면 더욱 쾌적하게 사용하실 수 있겠고요.
반면에 고음질을 추구하셔서 무손실 오디오 코덱으로 입체 음향을 즐기기 원하신다거나, DTS 계열 오디오 코덱을 플레이하시려면 이들을 passthrough할 수 있는 소수의 동영상 플레이어 기기 중 하나를 구입하시든지, 아니면 차선책으로 PC에서 Plex HTPC나 팟 플레이어 같은 앱을 사용하시는 방법이 있습니다.
그리고 당연히 4K UHD Blu-ray 광매체를 직접 Blu-ray player, PS5, 혹은 Xbox Series에서 재생하시는 방법도 있겠고요.
3. 음악 렌더러 기기
음악 역시 많은 분들이 스마트폰에 이어폰이나 헤드폰으로 감상을 하십니다만, 여기서는 좀더 큰 음향기기들 얘기를 해보려고 합니다. 삼성의 Q950A 사운드바가 그렇게 좋다고들 하긴 하던데, 오디오 기기 하나로 음악과 영상을 모두 커버하려고 생각해보니깐 사운드바는 음질 면에서 아무래도 좀 부족하겠더라고요. 그래서 저는 AV 리시버(AV 앰프라고도 하죠)에 스피커들을 달아서 쓰기로 결정했는데요, 여기에서 또 HDMI 2.1이 문제가 됐습니다.
제가 처음에 눈독 들였던 AV 리시버는 데논의 AVR-X3700H였습니다. 그런데 얘가 HDMI 입력 단자 7개 중에 꼴랑 하나만 HDMI 2.1을 지원한다는 거죠. 그래서 아쉽지만 탈락.
그 다음 후보는 야마하 RX-A4A라는 제품이었는데, 얘는 무려 7개의 모든 HDMI 입력 포트가 HDMI 2.1을 지원!... 하도록 향후 펌웨어 업데이트를 해줄 거랍니다. 그런데 발매 후 1년이 넘은 시점까지도 HDMI 2.1의 주요 기능인 ALLM이나 VRR이 동작하지 않는 등 펌웨어가 안정화되지 않았었습니다 (2023년 현재는 모두 지원된다고 하네요).
저 둘과 동급이면서 7개의 HDMI 입력 중 6개에서 HDMI 2.1을 지원, 그 중 3개에서 40Gbps 속도까지 지원하는 AV 앰프 제품으로 Onkyo, Pioneer, Integra라는 브랜드의 제품들이 있는데요. 그 중에는 아무래도 Onkyo가 가장 브랜드 신뢰도가 높죠. 그렇게 제 음악 렌더러/플레이어로 선택한 것이 온쿄 TX-RZ50 AV 앰프였습니다.

온쿄 AV 리시버의 강점이라면 Dirac Live Room Corretion 기능이라는, 감상 공간의 소리의 반향으로 인해 왜곡된 임펄스 응답을 보상해주는 일종의 이퀄라이저 기능(딴에는 설명이라고 한 건데 오히려 더 많은 전문용어들을 풀어놓아 죄송합니다)을 들 수 있는데요. 데논의 Audyssey나 야마하의 YPAO처럼 타사에도 유사한 기능이 있기는 합니다. 저는 비교 감상을 할 수 있는 여건이 안 돼서 잘은 모르겠지만, 사람들 평가에 따르면 Dirac Live가 더 뛰어나다고들 하더군요.
그리고 AV 리시버가 구동할 서라운드 스피커들은 ☞Home Cinema Guide☜ 사이트에서 추천하는 스피커들로 5.1.2 채널을 구성해 봤습니다. 저 사이트가 미국에서 구하기에 가성비 괜찮은 중급 스피커들을 잘 찝어주는 것 같고, 딱히 영리 목적으로 특정 브랜드 몰아주기를 하는 것 같지도 않아서 추천되는 품목들을 거의 그대로 구입했네요.

- 프론트: Polk Audio ES60
- 센터: Klipsch RP-500C
- 서브우퍼: SVS SB-1000 pro
- 서라운드: SVS Prime Satellite
- 업파이어링: Elac Debut 2.0 A4.2
스피커 위치 별로 따로따로 고르다 보니, 브랜드가 다 제각각이라 디자인 및 음색의 통일감이 떨어진다는 단점이 있고요. 한국이나 다른 나라에서 구입하기에는 별로 가성비가 안 좋을 수 있으니 그냥 참고만 하시는 것이 좋을 듯합니다.
기존의 2차원 상의 5.1 채널에서 3차원의 공간감을 좀더 느껴보고자 5.1.2 채널로 천장에 소리를 반사시키는 업워드 파이어링 스피커 두 개를 추가하긴 했는데, 위쪽에서 들려오는 소리의 공간감은 음... 딱히 별로 잘 안 느껴지더라고요. 저처럼 소리를 반사시켜 듣는 게 아니라, 천장에 직접 스피커를 단다면 소리의 공간감이 훨씬 잘 느껴질 것 같기는 합니다.
4. 미디어 파일 서버
요즘 제 미디어 소비 패턴의 90%는 스트리밍인 것 같기는 한데요. 그래도 소장하고 싶은 동영상과 음악 파일들은 NAS (Network Attached Storage)에 저장해놓고 있습니다. 저장된 미디어 파일을 재생하는 방법으로는 하드 디스크를 직접 플레이어에 연결하는 방법, 유무선 공유기에 하드 디스크를 다는 방식, PC를 파일 서버로 이용하는 방법 등등 많이 있겠지만, 전용 NAS를 두는 방법이 저장 용량, 소비 전력, 안정성, 편의성, 기능 등등을 다 따져봤을 때 정답인 것 같습니다.
제가 처음 구입했던 NAS는 Synology의 2013년형 2-bay NAS인 DS213이었는데요. 기능 면에서는 나무랄 데 없지만 용량이 문제가 되더군요. 하드 디스크를 2개밖에 장착하지 못한다는 건 그렇다 치고, 지원하는 하드 디스크 용량이 4 TB가 한계였거든요. 두 개 합쳐 8 TB면 당시에는 작은 용량이 아니었지만, 4K 동영상이 대중화되기 시작하면서 필요 저장용량이 폭증했습니다. 그 이후로는 쭉 용량에 허덕이면서 계속 하드 디스크를 지우고 정리하는 것이 일상이 됐던 것 같습니다.
결국 그래서 2020년에 같은 회사의 4-bay NAS인 DS420+를 구매했습니다. 4-bay NAS 중 좀더 저렴한 DS420j나 DS418도 잠시 고민을 하긴 했었지만, x86/x64 기반 CPU를 쓰는 기종만 Plex media server와 Docker를 사용할 수 있다는 점 때문에 결국 DS420+로 결정했었네요. Plex server는 요즘엔 DS420j나 DS418에도 설치할 수 있게 됐긴 하지만요. Docker는 Jellyfin 서버를 돌리려면 필요하고, VPN을 통한 다운로드 기능이라든지 이런저런 흥미로운 기능들을 깔 수 있어서 요긴하더군요.
반대로 한 등급 더 높고 5-bay 확장 유닛을 연결할 수 있는 DS920+ 모델도 있었는데, 제가 구매하려고 했을 때가 920+ 할인판매는 매진되고 420+만 할인하던 시기라서 어쩔 수 없이 DS420+를 산 느낌이 없지않아 있습니다. 그런데 냉정하게 따져봐도 DS920+를 안 사길 잘 한 것 같습니다. 제게 하드 4개 용량이 부족해질 때가 되려면 앞으로도 몇 년간 더 기다려야 할 것 같은 데다가, DX517 확장 유닛 가격 자체가 DS420+와 맞먹는데요. 그 때가 오면 그 시기의 최신형 8-bay NAS로 업그레이드하는 게 낫지, 굳이 구형 확장 유닛을 비싼 돈 주고 달고 싶지는 않을 것 같네요.

DS420+는 link aggregation이라고 해서 Ethernet LAN port 두 개를 묶어서 2배의 속도로 데이터를 전송할 수 있는 기능이 있습니다. 그래서 Wi-Fi 공유기도 link aggregation을 지원하는 제품으로 사서 그렇게 연결은 해놓았습니다만, 딱히 속도 향상을 체감할 만한 일은 없더라고요. 제가 사는 동네는 광케이블이 안 들어와서 인터넷 속도도 600 Mbps 밖에 안 되고, 그렇다고 집에 있는 기기들 여럿이 한꺼번에 NAS에 달려들어서 고속 데이터 전송을 할 일도 거의 없어서 말이죠.
아무튼 종합적으로 DS420+로 선택한 건 잘 한 것 같습니다. 딱히 막 좋다는 느낌도 없는 반면에, 별다른 불편도 없이 지금까지 쾌적하게 잘 쓰고 있네요.
2020년 당시에는 12 TB를 넘는 하드 디스크의 가성비는 매우 안 좋았기 때문에 12 TB 하드로 구성했고요. 세일할 때마다 하나씩 사모아서 4개를 채웠습니다. 12 TB 하드 4개의 용량을 합치면 48 TB이지만 데이터 안정성을 위해 RAID 5로 구성해서 36 TB입니다. 어렸을 적 360 kB짜리 플로피 디스크 쓰던 시절이 아직도 기억에 선한데 36 TB라니... 그 동안에 용량이 1억 배로 늘었네요. 36 TB라고 하면 지금 당장은 어마어마하다 생각되지만, 또 몇 년 지나고 나면 용량에 허덕이며 하드 디스크 정리하고 있지 않을까 생각됩니다.

미디어 파일 서버에서 지원해야 할 기능이라면 SMB나 WebDAV 같은 기본적인 파일 전송 프로토콜이 있고, DLNA 서비스가 있고, 또 자체 서버 프로그램이 필요한 미디어 앱으로 Plex, Emby, Jellyfin 등이 있고, Synology 자체의 Video Station, Audio Station도 있습니다. 대충 이 정도만 갖춰 놓으면 다양한 종류의 플레이어/렌더러 기기에 맞춰 웬만한 미디어 서버 기능과 역할은 다 할 수 있겠습니다.
Synology NAS (DSM 7)의 경우 SMB는 제어판의 '파일 서비스' 항목에서 설정할 수 있습니다. FTP도 파일 서비스에서 설정해줄 수 있기는 한데, FTP는 보안에 취약하고 WebDAV가 그 역할을 100% 대체해줄 수 있는 관계로 저는 FTP는 막아놨습니다. 그 외의 것들은 패키지 설치를 해줘야 합니다. WebDAV Server와 Video Station, Audio Station은 패키지 센터에서 그 이름 그대로 찾아서 설치할 수 있고, DLNA 서버는 '미디어 서버'라는 이름으로 패키지 센터에 있습니다. Plex Media Server도 패키지 센터에 있긴 합니다만, 저는 최신 버전 SPK 파일을 ☞Plex 사이트☜에서 직접 다운로드 받아서 패키지 센터에서 '수동 설치'로 깔았습니다. Emby 서버도 ☞Emby 사이트☜에서 패키지를 직접 다운로드 받아서 수동설치 하셔야 합니다. Jellyfin의 경우 ☞Docker에다가 설치☜하셔야 하는데요, Emby와 동일한 8096 포트를 쓰기 때문에 저는 Docker의 포트 포워딩 기능으로 다른 포트 (8097)에 연결해놓았습니다. 그 외에 iTunes Server도 패키지 센터에서 설치할 수는 있지만, 몇 년 전 애플 iTunes 관련 정책이 바뀐 후로는 아이폰과 아이패드에서 플레이할 수 없게 됐고, 그래서 이젠 별 쓸모가 없습니다.
5. 네트워크 인프라
저는 한국에서 10년 가까운 세월 동안 ipTIME T3008 Ethernet LAN 유선공유기를 아주 잘 써왔습니다. 지금까지 두 번 정도 죽은 적이 있었는데, T3008 본체가 고장난 게 아니라 전원 어댑터가 사망한 거였고요, 어댑터를 갈아주니 또 쌩쌩 잘 돌아갔죠. 희한하게도 ipTIME 외에는 이런 제품을 만드는 회사들이 잘 없고, 이 제품 이후로 T5008이라는 후속 제품도 나오긴 했는데 딱히 T3008보다 나은 점을 모르겠더라고요.

벽에 LAN선들이 매설돼 있는 한국 아파트 환경에서는 DHCP (Dynamic Host Configuration Protocol) 서버와 라우터 기능을 내장하고 LAN 포트가 8개쯤 있는 T3008 같은 유선 공유기 제품이 홈 네트워크 구성에 정말 딱입니다. 단자함의 인터넷 모뎀 바로 옆에다가 유선공유기를 놔두고 집안 구석구석으로 연결된 LAN 선들에 연결해놓고요. 이들 LAN 선의 반대쪽 끝에는 붙박이로 쓰는 NAS, 데스크탑 컴퓨터, TV, 게임기, 그리고 저렴한 Wi-Fi 공유기 한두 개 정도를 연결해 놓으면 정말 쾌적한 유무선 네트워크 인프라를 구성할 수 있습니다.

단, 무선 Wi-Fi 공유기를 기본 세팅인 '라우터 모드'로 놔두게 되면 무선 공유기가 또 별도의 서브 네트워크를 구성해버리게 되기 때문에 집안의 기기들끼리 서로 통신이 안 되는 문제가 발생할 수 있습니다. Wi-Fi 공유기 옵션에서 동작 모드 설정을 잘 찾으셔서 'AP 모드'로 바꿔야, 라우터 기능은 유선공유기에 맡기고 전체 홈 네트워크가 하나의 인트라넷으로 동작하게 됩니다. 그리고 두 개 이상의 Wi-Fi 공유기를 쓰실 때 SSID와 암호를 서로 동일하게 해놓으시면, Wi-Fi 기기들이 알아서 더 신호가 좋은 AP로 연결되어 편리합니다. 제가 ☞10년 전에 썼던 글☜도 한 번 참고하시기 바랍니다.
그런데 제가 이민 온 미국 동네는 집들이 다들 막 40년씩, 60년씩 돼갖고 벽에 LAN선이 매설돼 있는 집 같은 것은 꿈도 못 꾸겠더라고요. 여기는 유선 연결은 도저히 답이 안 나오고, 모두 무선으로 연결하는 게 맞겠더군요. 완전 무선으로 집 전체를 커버하는 방법이라면 첫째로 강력한 Wi-Fi 공유기 하나를 쓰는 방법과, 둘째로 Wi-Fi AP들 간에 무선으로 중계하는 Wi-Fi Mesh라는 기술을 적용하는 방법이 있습니다.
똘똘하고 강력한 Wi-Fi 공유기는 빔포밍(beamforming) 같은 기술을 쓰기 때문에 조금 먼 곳에 있어도 신호가 크게 약해지지 않고 그럭저럭 잘 쓸 수 있습니다. 그리고 유선 LAN 라우터로서의 성능도 빵빵할 경우가 많죠. 그런데 보통 이런 애들은 크기가 커서 좀 거추장스럽고, 공유기 하나로 집 천체를 커버해야 하기 때문에 집안 한가운데에 배치해야 된다는 제약이 좀 있습니다.
한편 Mesh 네트워크의 경우 집 구석구석에 적절하게 Wi-Fi 중계기 AP를 2, 3개 정도 배치하면 거의 완벽하게 음영지역을 없앨 수 있다는 장점이 있고, 그 반면에 라우터로서의 성능은 그다지 좋지는 않은 것 같더라고요.

제가 선택한 방법은 강력한 Wi-Fi 라우터 하나를 쓰는 방법이었습니다. 자타공인 가장 강력한 ASUS의 AXE11000이나 AX11000 제품은 엄청 비싸지만, TP-Link의 AX11000제품은 동급 spec에다가 꽤나 저렴하더라고요. 거미 다리 같은 8개의 안테나로 빔포밍을 하기 때문인지 어떤지는 모르겠으나, 가장 구석진 방에서도 폰의 Wi-Fi 신호 안테나 표시가 2개는 뜹니다. 그리고 유선 LAN port도 8개나 돼서 NAS, TV, AV receiver, PS5처럼 이동할 필요가 없거나 데이터 전송률이 높은 기기들은 다 한 자리에 모아놓고 유선으로 연결해버릴 수 있습니다. TP-Link AX11000은 link aggregation도 지원하는 관계로 NAS를 link aggregation으로 물려줬습니다. 뭐 딱히 NAS의 데이터 전송 속도가 높아진 걸 체감하지는 못하겠지만요^^;;
전반적으로 만족하면서 쓰고 있습니다.

Wi-Fi 표준에도 버전이 있는데요. 10년 전의 Wi-Fi는 802.11n, 혹은 요즘 식으로 말하면 Wi-Fi 4 표준이었고요. 5년쯤 전에는 802.11ac (Wi-Fi 5)가 메인스트림이 됐죠. 현재의 주류는 Wi-Fi 6 (802.11ax)입니다. 여기에 더해 Wi-Fi 6와 7의 중간쯤 되는 Wi-Fi 6E도 점점 더 많이 보급되어가는 것 같고요. Wi-Fi 5 이전까지는 한 세대마다 데이터 전송 속도가 막 몇 배씩 빨라졌는데요. Wi-Fi 5에서 6로 올 때는 그 정도로 대폭적이지는 않고 실질적으로 대략 40% 정도의 속도향상이 있습니다. Wi-Fi 7은 이론적으로 6의 두 배 이상의 전송속도를 낼 수 있다지만 실제는 어떨지, 실제품들이 좀 풀려봐야 알 수 있을 것 같습니다.
Wi-Fi 5에서 6로 넘어오면서 가장 발전된 부분은 Wi-Fi 기기가 많을 경우에 채널을 효율적으로 공유하면서 나눠 쓰는 방식인데, 일반 가정에서 그 차이를 느끼기는 쉽지 않겠습니다. 좀더 알기 쉬운 Wi-Fi 6의 장점으로는 2.4 GHz와 5 GHz 주파수 대역을 알아서 자동으로 선택해주는 기능이 있습니다. 2.4 GHz는 파장이 길어서 전파가 장애물도 잘 투과하고 좀더 멀리까지 잘 도달하는 장점이 있지만, 이 대역을 쓰는 경쟁자들도 많고 채널도 좁아서 데이터 속도가 잘 안 나오는 단점이 있죠. 반면에 5 GHz는 속도가 훨씬 빠르지만, 거리와 장애물에 의해 안테나 감도가 훅훅 떨어지는 단점이 있고요. Wi-Fi 5는 오직 5 GHz 대역만을 사용하기 때문에, 공유기와 거리가 멀어져 신호가 약해지면 수동으로 2.4 GHz Wi-Fi 4로 연결을 전환해줬어야 합니다.
한편 Wi-Fi 6E의 6 대비 가장 큰 차이점은 6 GHz 주파수 대역의 추가입니다. 아직 거의 아무도 없는 6 GHz 대역의 드넓은 채널을 남 눈치 안 보고 막 쓰는 것만으로도 평균속도는 향상될 것입니다. 하지만 아직은 Wi-Fi 6E를 지원하는 클라이언트 기기들이 별로 없습니다. 삼성, 구글, 샤오미의 최신 flagship 스마트폰 정도만 지원하고 있고, 제가 가진 기기 중에는 Fire TV Cube가 유일하네요. 아이폰 14조차 Wi-Fi 6E를 지원하지 않습니다. 대략 2024년에는 Wi-Fi 7이 대중화된다고 볼 때, 아이폰은 2023년 모델만 Wi-Fi 6E를 지원하거나, 아니면 6E를 아예 건너뛰고 Wi-Fi 6에서 바로 7으로 갈지도 모릅니다.
만약 현재 Wi-Fi 5 (802.11ac) 공유기를 별 불편 없이 잘 쓰고 계신다면 굳이 Wi-Fi 6나 Wi-Fi 6E로 업그레이드하실 필요까지는 없을 것 같습니다. 현재 아무리 고화질/고음질의 4K HDR Dolby TrueHD 동영상이라고 하더라도 전송속도가 대략 100 Mbps (2시간에 100 GB) 이하일 텐데요, Wi-Fi 5의 스펙으로 충분히 무선으로 감상할 수 있습니다. Wi-Fi 공유기에서 멀리 떨어져 있거나 벽 여러 개로 막혀있거나 여러 사람이 동시에 Wi-Fi를 쓰고 있거나 하지만 않다면 말이죠. 막 집 완전 반대편에서도 끊김 없이 감상하기를 원하신다면 Wi-Fi 6나 6E로도 안 될 것이고요, 그냥 유선 연결을 하시는 게 좋지 않을지^^;;
그런데 만약 지금 Wi-Fi 공유기를 새로 장만하시려고 한다면 굳이 구식인 Wi-Fi 5를 사는 것도 그렇고, 비싼 Wi-Fi 6E를 사는 것도 좀 그렇고, Wi-Fi 6 제품으로 구매하시는 게 무난하겠습니다. 2022년 현재 Wi-Fi 6E 무선 공유기 제품은 동급의 Wi-Fi 6 대비 30-50% 정도 더 비쌀 텐데요, 이 정도 가격차를 정당화할 만큼의 성능 이득은 없다고 봅니다. 저도 그래서 Wi-Fi 6 제품으로 구매한 것이고요. 만약 나중에 Wi-Fi 6와 6E 제품의 가격 차이가 10-20% 이내로 좁혀진다면, 향후의 확장성을 위해서라도 6E로 구입하시는 것이 맞겠습니다. 그런데 그런 시기쯤 되면 또 Wi-Fi 6E를 살 것이냐 Wi-Fi 7을 살 것이냐로 고민하게 될 것 같습니다.
6. HDMI 연결
보통은 AV 리시버가 HDMI 입력단자들이 많으니, 소스 기기들을 AV 리시버에 연결해놓고, 리시버가 소스기기들을 선택해서 영상 신호를 TV로 보내주는 식으로 HDMI 연결을 많이 하시죠. 이 방법은 예전에는 소스 기기 전환을 위해서 매번 AV 앰프를 켜줘야 한다는 귀찮음이 있었습니다.
반면에 HDMI 입력 단자 수가 적은 사운드바나 4K HDR을 잘 지원하지 못하는 구형 AV 리시버를 사용할 경우, 반대로 소스 기기들을 TV에 연결해놓고, TV가 소스기기들을 선택해서 음향 신호를 오디오 출력기기로 보내줘야 하죠. 이 방식의 경우 예전에는 대역폭이 딸려서 Dolby TrueHD나 DTS-HD 같은 고음질 오디오 코덱 신호는 전달하기 곤란하다는 단점이 있었습니다.
똑똑한 요즘 HDMI를 못 쓰던 시절에는 HDMI 연결에 대해 얼마나 고민했었는지 ☞제 지난 글☜을 보시면 한 가지 예를 보실 수 있는데요. 지금 와서 보니 어떻게 그렇게 처절하게 살았었나 싶습니다^^;;
그런데 지금은 HDMI의 발전 덕분에 소스 기기를 TV에 연결하든 오디오 기기에 연결하든, 알아서 적절한 최종 목적지에 영상/음향 신호가 도달할 수 있는 시대가 됐습니다.
우선 HDMI eARC (enhanced Audio Return Channel) 덕택에 오디오 기기 → TV 방향과 TV → 오디오 기기의 두 방향의 신호 전달에 두 개의 케이블이 필요 없이 HDMI 케이블 하나만으로 양방향 연결을 할 수 있게 됐습니다. 기존의 ARC는 대역폭이 좁아서 고음질 서라운드 오디오 신호는 보낼 수 없었지만, eARC는 그 한계를 없애고 진정한 쌍방향 인터페이스 역할을 제대로 할 수 있습니다. 요즘 TV와 AV 리시버는 그냥 고민할 것 없이 eARC라고 쓰인 HDMI 단자끼리 케이블을 연결해버리면 끝입니다.
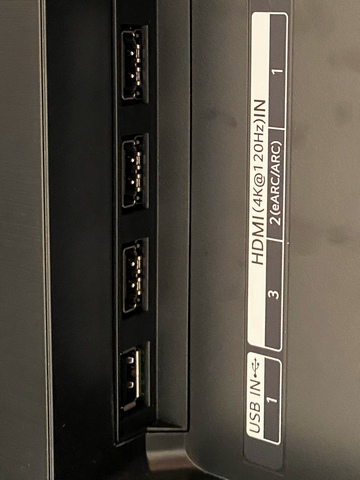
또 HDMI CEC(Consumer Electronics Control)도 더욱 발전돼서 소스 기기의 전환을 위해 굳이 중간에 있는 기기를 켜는 귀찮은 일을 하지 않아도 됩니다. 중간에 있는 AV 리시버 전원이 꺼져있더라도 소스기기의 전원을 켜면 TV가 알아서 해당 기기로 자동으로 연결이 됩니다(물론 귀찮은 부작용도 많습니다. TV만 끄고 싶은데 AV 리시버까지 같이 꺼진다거나, TV를 켜면 필요없는 소스 기기도 함께 켜지거나 등등).
그런데 2022년 현재 HDMI 케이블을 완전히 자유롭게 내 마음대로 연결할 수는 없게 하는 복병이 있으니, TV들이 DTS 계열 오디오 코덱을 pass through하지 않는 문제입니다. 삼성 TV는 2018년부터, LG TV는 2019년부터 DTS사와 관련된 오디오 코덱을 아예 입출력조차 할 수 없도록 바뀌었습니다. TV 내장 미디어 플레이어에서 DTS를 재생해주지 않는 데에서만 그치는 것이 아니라, 소스 기기에서 오는 DTS 신호를 TV에서 통과(pass through)시켜서 AV 리시버나 사운드바에 보내주는 것조차 막아버린 건데요.
따라서 DTS 오디오 코덱을 사용할 가능성이 있는 소스 기기들은 TV 쪽이 아니라 AV 앰프나 사운드바 쪽에 달아줘야만 DTS, DTS-HD 음향을 플레이할 수 있습니다. 제 경우 PS5에서 영상 Blu-ray 디스크를 재생할 때, 또는 Fire TV Cube에서 동영상 파일 재생 시에 DTS 계열 코덱을 사용할 가능성이 있기 때문에 이들 둘은 AV 리시버 측에 물려줘야 했습니다. 게임기를 중간에 AV 리시버를 거쳐 TV에 연결하면, 기기 조합에 따라서는 게임에서 중요한 VRR (variable refresh rate) 기능이 제대로 동작하지 않는 증상이 있을 수 있는데, 저는 다행히 잘 되는 세팅을 찾았습니다 (온쿄 리시버에서 HDMI 입력 신호 포맷을 '8K Enhanced'로 설정). 반면에 닌텐도 스위치는 DTS와 아무 관련이 없고, TV 쪽에 물려주는 편이 조금이라도 더 입력 장치 전환이 편해지는 관계로 TV에 직접 연결해주었습니다.

이 정도면 저의 2022년 버전 홈 미디어 네트워크에 대해 구석구석 다 소개한 것 같습니다. 홈 네트워크를 구상하시는 다른 분들께 도움이 좀 되면 좋겠습니다. 저는 아무래도 기존 기기들에 대한 업그레이드 개념으로 접근했기 때문에, 전반적으로 가격 대 성능비가 썩 좋지는 않은 것 같습니다. 이곳저곳에서 비용을 좀 절감하시면, 분명히 저보다 더 적은 투자로도 좋은 홈 미디어 네트워크를 구축하실 수 있을 겁니다.
홈 미디어 네트워크 보완 계획 관련 글 바로 가기
'기타 > IT' 카테고리의 다른 글
| 매일 자동으로 아이폰 배경화면 바꾸기 (탈옥 불필요) (0) | 2021.01.29 |
|---|---|
| 중고 아이폰 구입 시 주의점 체크리스트 가이드 (7) | 2021.01.24 |
| Synology NAS에서 Torrent 사용하는 방법 총정리 (+Docker 활용) (11) | 2020.12.19 |
| Synology NAS에 EBS 라디오 어학방송 녹음하기 2022년판 (19) | 2020.09.20 |
| UHD TV와 구형 홈 시어터를 연결해서 최선의 화질과 음질을 뽑아내는 방법 (11) | 2020.08.15 |


 Rss Feed
Rss Feed