양산형 자쿠를 만들었는데 지휘관용 자쿠도 있었으면 좋겠다든가,
반대로 샤아 전용 자쿠를 만들었는데 부하들이 있었으면 좋겠다고 생각하시는 분들을 위해
환율도 비싼 요즘 새 킷을 구입하지 않고도 욕구충족을 시킬 수 있는 팁을 드리겠습니다.
이런 포토샵 팁를 올리게 된 계기가 다음 카페 민봉기의 건프라월드 skill83(문준호)님의 '자쿠 워리어 소대를 만들고 싶다'는 글이었기 때문에 준호님의 루나마리아 자쿠 워리어를 갖고 예를 들어 보도록 하죠.

포토샵에서 자쿠 색깔을 바꾸는 방법은 사람에 따라, 생각하기에 따라 참 여러 가지가 있을 수 있는데요.
이 게시물에서는 그 중 세 가지를 보여드리겠습니다.
쉬운 것부터 설명 드리도록 하죠.
애석하게도 쉬운 방법일수록 결과물이 별로 좋지 않고, 어려운 방법일수록 결과물이 좋네요.
그런데 세 가지 방법 모두 작업 전에 공통적으로 해줘야할 일이 있습니다.
붉은색을 몽땅 녹색으로 바꿔버리면 모노아이마저 녹색이 되겠죠?
양산형 자쿠라도 모노아이는 분홍색으로 놔두는 것이 나을 테니 모노아이는 선택에서 제외시키도록 합니다.
이럴 경우 전 Magnetic Lasso라는 툴을 주로 사용하는데요.
Lasso(올가미) 툴에서 마우스 오른쪽 버튼 클릭하면 나오는 자석 모양의 올가미 툴입니다.
선택할 경계면 근처로 마우스를 움직이면 자동으로 경계면을 찾아주는 편리한 툴인데요.
아래 사진에서 보이듯이 중간중간에 말뚝 박듯이 네모난 기준점을 만들어갑니다.
저 기준점의 위치가 맘에 안 드시면 delete 버튼으로 하나씩 지울 수도 있고, 마우스 왼쪽 버튼으로 수동으로 기준점을 잡아줄 수도 있습니다.
한 바퀴 돌아서 처음 찍어준 점을 다시 찍어주면 올가미로 둘러싼 부분이 선택 영역이 됩니다.
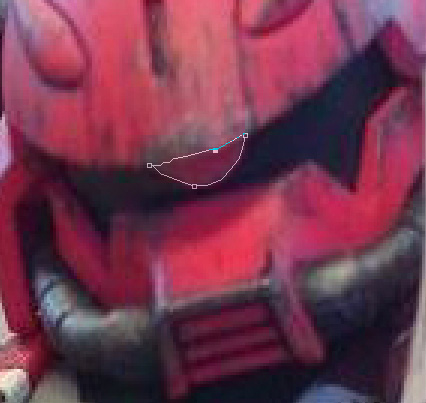
그런데 우리 목적은 모노아이를 선택하는 것이 아니라 선택에서 제외시키는 것이었죠.
메뉴에서 Select -> Inverse를 선택하시면 선택영역이 반전되면서 원하던 대로 모노아이 이외의 모든 부분이 선택된 상태가 됩니다.
1. Layer를 이용하는 방법
건프라 월드 카페에도 이미 정재훈 님이 '스트라이크 루즈 만들기!!!'라는 제목으로 올려주신 방법인데요.
한마디로 사진 전체의 '색조'를 그냥 녹색으로 바꿔버리는 방법입니다.
모노아이 이외의 모든 부분이 선택된 상태에서 layer를 위에 추가합니다.
메뉴의 Layer -> New -> Layer... 를 선택하시면 새 layer의 속성창이 뜨는데요,
여기에서 하셔도 괜찮고, 나중에 하셔도 괜찮고 layer mode를 Normal에서 Hue로 바꾸어줍니다.
그리고 나서 새 layer에 모노아이 이외의 부분을 녹색으로 칠해주는 겁니다.
메뉴의 Edit -> Fill... 을 선택하시면 창이 뜨는데요.
맨 위쪽의 Use: 칸에서 Color...를 선택하시면 색상을 선택하실 수 있습니다.
여기서 녹색을 선택하시면 이제 아래 사진처럼 됩니다.
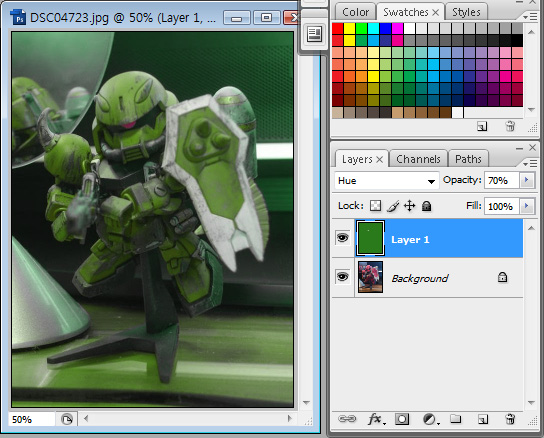
으음... 루나마리아 기 색이 워낙에 진해서 사병용 자쿠 워리어의 밝은 녹색은 안 나오는군요.
예를 잘못 든 듯... 우주세기 자쿠로 했으면 컬러가 딱 맞았을 텐데...
암튼 이제 돌이킬 수 없는 길로 들어섰으니 저 색이 밝은 녹색이라고 자기 최면을 걸어봅시다.
위 사진의 오른쪽 Layers 탭에 보시면 Layer 1이라고 완전히 녹색으로 칠해진 layer가 보이죠?
위쪽에 Opacity: 70%라고 나오는데요.
이걸 원래 설정인 100%로 놓으면 너무 찐한 녹색으로 보여서 좀 옅게 보이게 하려고 layer에 투명도를 준 것입니다.
암튼 이 방법은 다른 방법들에 비하면 참 쉬운 축에 속합니다.
그런데 단점이 뭐냐면...
보시면 아시겠지만 사진 상의 모든 색깔을 모조리 녹색으로 바꾸어 놓은 것입니다.
배경은 물론이고 몸에 있는 붉은 색 이외의 모든 색깔도 다 녹색으로 변해 버리는데요...
경우에 따라서는 이 정도로만 해도 괜찮겠지만, 다른 많은 경우에는 사진이 너무 단조로와져서 안 좋을 겁니다.
2. Channel Mixer를 이용하는 방법
1번에 비해 약간 어렵지만 크게 어려운 것은 아닙니다.
한 메뉴 안에서 모두 해결이 되니 어쩌면 1번보다 더 쉬울 수도 있겠네요.
이 방법은 아예 사진 전체에서 Red를 Green을 만들어 버리고, Green은 Red를 만들어 버리자는 겁니다.
메뉴에서 Image -> Adjustments -> Channel Mixer...를 선택합니다.
그럼 아래 사진 오른쪽과 같은 창이 뜨는데요.
먼저 Output Channel:이 Red로 되어 있는 상태에서
Source Channels에서 원래는 Red 100%였던 것을 Red 0%, Green 100%로 바꿔놓습니다.
그리고 나서 Output Channel:을 Green으로 바꾼 후
Source Channels에서 원래는 Green 100%였던 것을 Red 100%, Green 0%로 바꿔놓습니다.
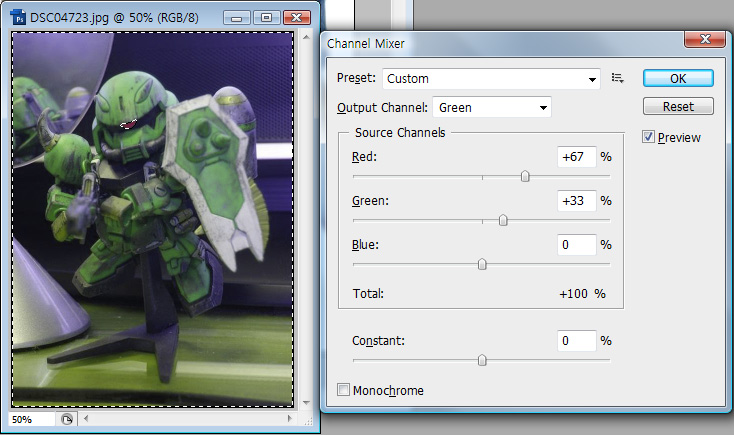
그런데 이렇게 하면 또 1번 방법과 마찬가지로 너무 찐한 녹색이 나와버립니다.
그래서 위 사진처럼 Red: 67%, Green 33% 이런 정도로 소심하게 세팅을 하는 거죠.
합을 100%로 하는 이유는 100%보다 작거나 크게 할 경우 사진이 전체적으로 어두워지거나 밝아지기도 하고 화이트 밸런스가 무너지기도 하기 때문입니다.
위 왼쪽의 결과 사진을 보시면 자쿠워리어의 색상 자체는 1번의 경우보다 좀더 자연스럽게 나왔습니다.
Red와 Green만을 맞바꿨기 때문에 Blue와 Yellow에는 영향이 없기 때문이죠.
그렇지만 배경의 스피커와 책상 색깔은 원래 색에서 많이 달라졌네요.
이건 우연히 건프라는 맞고 배경이 틀리게 된 것일 뿐, 경우에 따라서는 자쿠 몸체의 색상도 잘못 나올 수 있습니다.
3. Lab Color mode를 사용하는 방법
그럼 처음에 말했던 좀 어렵지만 가장 효과가 좋고 자연스러운 방법이 무엇이냐?
바로 Lab color mode를 사용하는 방법입니다.
이건 색상 체계와 포토샵에 대한 지식이 좀 있어야 하는 고급 테크닉인데요.
컴퓨터 상에서 일반적으로 색깔을 나타내는 방법은 빛의 삼원색인 RGB(Red, Green, Blue) 각각의 밝기를 숫자로 저장하는 방법입니다만...
이것은 사람이 색깔을 인지하는 방식과는 전혀 다릅니다.
사람은 색깔을 명도, 채도, 색상을 가지고 인지하며,
색상도 Red-Green, Yellow-Blue 두 쌍의 2차원적인 조합으로 인지합니다.
Lab color란 사람이 색을 인지하는 방법에 가까운 색 표현법들 중에서 포토샵에서 지원하는 방식입니다.
Lab의 L은 Lightness의 약자로 명도를 나타냅니다.
그리고 a와 b가 채도와 색상을 2차원 좌표 상에 나타내지요.
L, a, b 중에서 지금 우리가 관심 있는 것은 Red-Green을 조절하는 a channel입니다.
a가 0이면 붉은색도 녹색도 아닙니다.
그런데 a값이 크면 클수록 더 진한 붉은색이 되고, 작으면 작을수록 더 진한 녹색이 됩니다.
그리고 우리의 목표는 a channel에 curve 툴을 적용함으로써 다른 색은 최대한 그대로 놔두고 원하는 색만 정확히 바꾸는 것입니다.
실제로 하는 방법을 알려드리자면요.
맨 먼저 사진을 RGB mode에서 Lab mode로 변환해야 합니다.
메뉴에서 Image -> Mode -> Lab Color 를 선택하세요.
그리고 Image -> Adjustments -> Curves...로 아래와 같은 Curve 창을 띄웁니다.
글고 Channel:에서 a를 선택합니다.
Curve 툴은 수학으로 말하면 함수입니다.
가로의 X축이 Curve 툴 적용 전의 원래의 a 값이고,
Curve 툴을 적용하고 나면 a가 곡선 상의 세로 Y축의 값이 되는 거죠.
곡선의 모양은 최초에는 Y = X인 오른쪽으로 기울어진 직선 모양을 하고 있는데요,
사용자가 곡선이 지나가기 원하는 지점에 점을 찍음으로써 모양을 바꿀 수 있습니다.
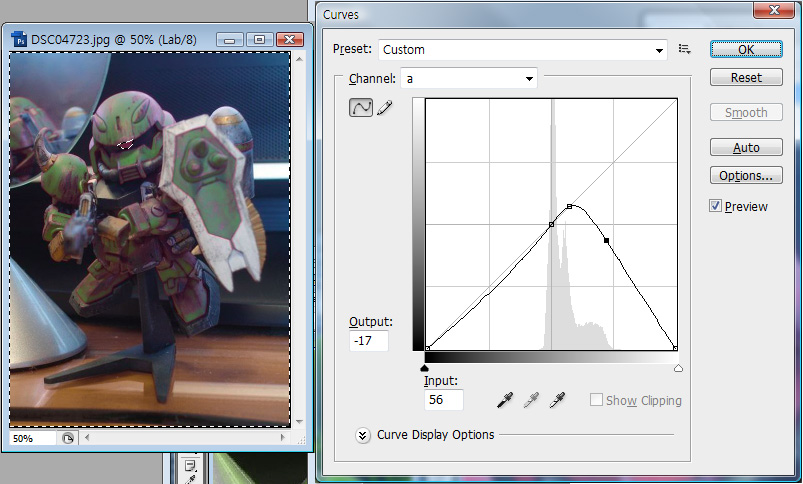
위 그림을 보시면 오른쪽에 산 모양으로 생긴 곡선이 있고, 그 중간에 점 세 개가 보이시죠?
저 점들이 어떻게 나온 건지 설명드리겠습니다.
먼저 세 점들 중 왼쪽 점인데요. 이게 실제로는 전체 그래프의 정중앙입니다.
Lab color mode에서 a나 b curve는 정중앙을 지나는 게 좋습니다.
그렇지 않을 경우 흰색이 다른 색이 되어버립니다. 화이트 밸런스가 달라지는 거죠.
그리고 가운데 점은 책상의 a 값입니다.
Curve 창이 떠있는 상태에서 키보드의 Ctrl 버튼을 누르면서 사진상의 한 점을 마우스 왼쪽 버튼으로 클릭하면 그 점의 a값이 곡선 상에 점으로 뜹니다.
그러니까 이 점은 책상 위치에서 Ctrl + 왼쪽 클릭해서 생긴 점이고요.
이렇게 생긴 점 위치를 움직이지 않게 되면 Curve를 마구 비틀더라도 책상의 색상은 변하지 않고 고정되는 효과를 얻을 수 있습니다.
마지막으로 가운데 세 점들 중 오른쪽 점은 Ctrl + 왼쪽 클릭으로 자쿠 머리를 찍었을 때 나온 점인데요,
그 붉은색을 녹색으로 만들기 위해서 아래로 끌어내린 겁니다.
그렇게 하면 사진 왼쪽처럼 녹색 자쿠 워리어가 나오는 것이죠.
그리고 오른쪽 아래 구석탱이에 있는 점은 원래 오른쪽 위 구석에 있던 놈인데요,
거기에 그냥 놔두면 곡선 모양이 이상해지기 때문에 예쁜 곡선 모양을 위해서 아래로 끌어내렸습니다.
좀 어렵고 복잡하긴 하지만 그 결과물을 보면 어떻습니까?
붉은 색만 녹색으로 변하고 나머지는 거의 그대로 남아 있는 자연스러운 사진이 나온 것 같지 않나요?

다른 사진에도 좀 적용해 보죠.
Before:

After:

아래 사진은 다음 카페 민봉기의 건프라 월드 로고 사진입니다만...
Before:

After:

바로 이렇게 하극상을 시켜 버릴 수가 있죠^^
그리고 마지막으로 잊으면 안 되시는 것이 Lab mode에서 다시 RGB mode로 돌아오는 것입니다.
메뉴에서 Image -> Mode -> RGB Color를 선택해 주세요.
이렇게 만들어진 양산형 자쿠들을 위에서 눈 따낼 때 사용했던 Magnetic Lasso 툴을 사용해서 배경으로부터 따줍니다.

그리고는 복사를 해다가 아래 사진처럼 합성해 주는 겁니다. 좀 어색하지만...

이렇게 해서 자쿠 1대만 가지고 소대가 완성되는 거랍니다~~


 Rss Feed
Rss Feed