'iphone'에 해당되는 글 5건
- 2021.01.29 매일 자동으로 아이폰 배경화면 바꾸기 (탈옥 불필요)
- 2021.01.24 중고 아이폰 구입 시 주의점 체크리스트 가이드 7
- 2010.07.28 아이폰 공식 AS의 모든 것을 까발려 주마 - AS, 남의 일이 아닙니다 10
- 2010.06.20 아이폰 iOS 4.0 깔아보니 세 가지가 좋더군요. 15
- 2010.03.16 새로운 세상이 열렸습니다 - 아이폰 6
저는 안드로이드 폰을 쓰던 지난 몇 년간 계속 마이크로소프트 런처를 써왔는데요. 제게 있어 마이크로소프트 런처의 최대 매력 포인트는 바탕화면을 매일 새로운 예쁜 사진으로 바꿔주는 서비스입니다. 매일 같이 새 폰을 쓰는 듯한 느낌에 마이크로소프트 런처에서 헤어나올 수 없었습니다. 아이폰으로 바꾸고 나니 이 부분이 가장 먼저 허전하게 와닿더군요.
아이폰의 배경화면을 마이크로소프트 런처 스타일로 매일 업데이트하는 방법은 없을까 해서 검색해보니, 정확히 마이크로소프트 런처의 바탕화면과 같은 사진을 가져오는 BingDaily라는 Cydia 트윅이 나오더군요. 이건 탈옥을 해야만 쓸 수 있으니 아쉽지만 패스하고요, 더 열심히 수소문해보니 탈옥을 안 해도 할 수 있는 방법이 있었습니다. 바로 '단축어(Shortcut)'를 가지고 배경화면을 변경하는 방법인데요. '단축어'라는 이름만 들어서는 도대체 이게 뭐하는 놈인가 싶습니다만, 폰의 각종 기능들을 사용자 입맛에 맞게 순차적으로 수행하도록 설정해 놓는 스크립트 또는 프로그램 같은 것입니다. 단축어는 내가 짤 수도 있고, 다른 사람이 만들고 공유해놓은 것을 iCloud에서 다운로드 받아서 쓸 수도 있습니다.
세상에는 똑똑한 사람들이 많아서 자신들이 만든 배경화면 변경 단축어들을 많이 공유해놨더군요. 사람들이 만들어놓은 몇 가지 유용한 바탕화면 단축어들과 그 설정 방법에 대해 간략히 소개 드리도록 하겠습니다. 가장 많은 참고가 됐던 것은 ☞Fast Company의 이 글☜이었습니다.
단축어의 바탕화면 변경 기능은 iOS 13에서 처음 등장했다가 다시 사라졌고, iOS 14.3에서 또다시 돌아왔다고 합니다. 이 아래 나오는 내용들을 따라하고 싶으시다면 우선적으로 본인 아이폰의 iOS 버전이 14.3 이후인지 확인하시고, 그 이전 버전이라면 OS 업데이트를 하시기 바랍니다(참고로 아이폰 6S 이후 모델들만 iOS 14.3 이후의 업데이트 가능하다고 합니다). 그리고 iOS 14.3에도 단축어 배경화면 해상도 버그가 있으므로 iOS 14.3 사용자도 가급적 14.4 이후 버전으로 업데이트하시는 것을 추천합니다.
그리고 설정 > 단축어 > '신뢰하지 않는 단축어 허용'을 켜놓으셔야 합니다. 여기 있는 단축어들은 폰에 위해를 가한다거나 돈이나 개인정보를 빼간다거나 그런 건 전혀 없으니 안심하시고 허용하시기 바랍니다.
아무래도 단축어는 상용화된 앱이 아니고 유저 스크립트이다 보니, 일반적인 앱보다는 세팅하는 데에 손이 좀 들어갑니다. 이제부터 한 번 직접 첫번째 배경화면 단축어 설정을 처음부터 끝까지 쭉 따라와 보시면서 어떻게 매일 자동으로 배경화면을 바꾸는지 익혀보시기 바랍니다. 그러면 다른 단축어들에도 쉽게 응용하실 수 있습니다.
1. Reddit Nature Wallpapers
매일 새로운 아름다운 배경화면으로 바꿔준다는 목적을 가장 잘 달성할 수 있는 단축어가 아닐까 합니다. Reddit 커뮤니티의 ☞EarthPorn☜ (이름이 참...)이라는 자연풍경 사진 공유 서브레딧에 올라온 가장 핫한 사진들 중 랜덤하게 골라서 배경화면으로 바꾸어줍니다. EarthPorn 레딧의 회원 수는 2천만명이 넘기 때문에 대략 이런 퀄리티의 사진이 하루에 수십 장씩 올라옵니다.

1) 단축어 다운로드
아이폰에서 ☞Reddit Nature Wallpapers☜를 탭하셔도 다운로드 받을 수 있고 이 장의 제목을 클릭하셔도 다운로드 받을 수 있습니다. 폰에 '단축어 추가' 창이 뜨는데요, 스크롤을 쭉쭉쭉 아래로 내리시면 맨 아래에 "신뢰하지 않는 단축어 추가"라는 뻘건 버튼이 보일 겁니다. 이걸 눌러주셔야 받아집니다.
단, 위 링크의 단축어를 iOS 14.3에서 실행하면, 14.3의 버그로 인해 배경화면이 너무 크다면서 오류가 납니다. 그래도 OS 업데이트를 하지 않고 꿋꿋이 iOS 14.3을 계속 사용하시기 원하시는 분은 ☞이 iOS 14.3 버전용 단축어☜를 다운로드 받으시기 바랍니다. 그리고 오류를 피하기 위해서 배경화면 리사이즈 해상도를 설정해주셔야 합니다. 본인 기기의 수직 해상도가 1792가 아닌 분은 설치 시 뜨는 단축어 구성 창의 저 숫자 부분을 탭하시고, 그 아래 표를 보고 본인 기기의 수직 해상도 값에 맞게 바꿔주셔야 별탈 없이 최적의 결과를 얻으실 수 있겠습니다.

| 수직 해상도 | iPhone 기종 |
| 1334 | 6, 6S, 7, 8, SE2 |
| 1792 | XR, 11 |
| 1920 | 6 Plus, 6S Plus, 7 Plus, 8 Plus |
| 2340 | 12 Mini |
| 2436 | X, XS, 11 Pro |
| 2532 | 12, 12 Pro |
| 2688 | XS Max, 11 Pro Max |
| 2778 | 12 Pro Max |
iOS 14.4 이후 버전용 단축어에서는 위와 같은 해상도 선택 창 자체가 안 나오고 배경화면 위치 설정으로 바로 넘어갑니다. 아래 사진처럼 잠금화면만 업데이트할지, 홈화면만 할지, 아니면 둘다 할지 물어보는데요. 둘다 바꾸는 것을 원하지 않으신다면 아래 사진의 저 파란 글자 부분을 탭하고서 바꾸시면 됩니다.

그리고 마지막으로 iOS 14.4부터 단축어에서 배경화면을 세팅할 때 '시점 이동' 설정이 추가되었기 때문에 설치 시에 물어보는데요. 시점 이동을 켜면 화면 각도를 바꿀 때 마치 배경화면이 폰 뒷면에라도 붙어있는 것처럼 미끄러지듯 움직입니다. 이걸 끄면 배경화면이 움직이지 않는 대신에 좀더 넓게 볼 수 있고요. 취향에 따라 선택하시면 되겠습니다. iOS 14.3에서는 아래 화면의 질문이 안 나옵니다.

2) 단축어 테스트 및 접근 허용 설정
다운로드를 받으시고 나면 일단 잘 되는지 실행을 해보셔야 합니다. 단축어 앱 좌측 하단의 '나의 단축어' 탭을 여시면 방금 받은 Reddit Nature Wallpapers 단축어를 볼 수 있습니다. 이 단축어를 탭하면 단축어 실행이 될 때도 있고, 아니면 단축어 스크립트 코드가 열리기도 하고, 아니면 아무 일이 안 일어나기도 합니다. 원래 단축어 스크립트는 단축어 오른쪽 위의 '...' 부분을 클릭해야 열리는 것인데, 터치가 좀 복불복이더라고요. 만약 아무런 일도 안 일어난다면 '...' 부분을 탭해서 스크립트 코드 창을 여시고, 코드 창이 열렸다면 우측 하단의 플레이(▶) 버튼을 눌러주시면 단축어가 실행됩니다.
단축어가 실행되면 "단축어가 XXX 웹사이트에 접근하려고 합니다." 같은 메시지가 두 번 정도 나오는데 두 번 다 확인을 눌러서 접근을 허용해주시면 됩니다. 한 번은 Reddit 피드를 읽어오는 것이고, 다른 한 번은 그 중에서 무작위로 고른 사진을 다운로드 받는 겁니다.
이 단축어는 배경화면 용으로 적당한 사진을 못 받았을 때만 자기 자신을 다시 실행해도 되는지 허용 여부를 물어봅니다. 만약 첫 실행 도중에 "이 단축어가 다른 단축어를 실행하도록 허락하시겠습니까?" 같은 메시지를 보시고 그걸 허용하신다면 OK인데, 이런 게 안 나왔다면 나중에 자동실행 도중에 뜰 수 있으니 코드를 직접 찾아가서 미리 허용해주시는 게 좋겠습니다.
현재 스크립트 코드 창이 열려있지 않다면 단축어 이름 오른쪽 위의 '...' 아이콘을 클릭해서 단축어 코드 창에 들어가시고요. 아래쪽으로 스크롤하시다 보면 아래 사진처럼 "이 단축어는 다른 단축어를 실행할 수 없습니다"라는 부분이 나옵니다. 그러면 파란 '접근 허용' 글자를 탭하시고 확인을 눌러주시면 됩니다.
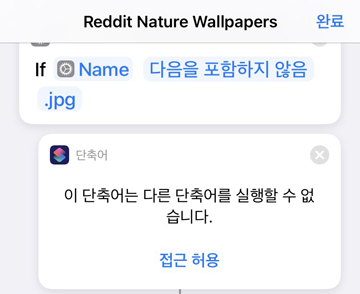
그리고 나면 오른쪽 위의 파란 '완료' 글자를 누르시고 단축어 앱을 나가셔서 배경화면을 확인해보세요. 잠금 화면이든 홈 화면이든 지정하신 배경화면이 낯선 풍경 사진으로 정상적으로 바뀌었다면 성공입니다. 인터넷에서 사진을 주워오는 것이기 때문에 첫번째 시도에서는 만에하나 실패할 수도 있습니다. 그럴 경우는 다시 한 번 실행해보시고요. 두 번 해도 안 되면 뭔가 제대로 잘못된 것이니 받으신 단축어를 꾹 눌러서 삭제하신 후에, 이 글을 맨 처음부터 다시 읽고 새로 따라해 보시기 바랍니다.
3) 자동화 예약
이렇게 단축어를 수동으로 실행해서 배경화면을 바꾸는 것도 나름 괜찮지만 우리가 진정 원하는 것은 손을 안 대고 매일 새로운 배경화면으로 알아서 자동으로 바뀌는 것이죠.
단축어를 자동화하시려면 단축어 앱 하단 중앙의 '자동화'를 클릭하셔서 자동화 탭을 여세요. 우측 상단의 +를 눌러서 새로운 자동화 항목을 추가하시면 되는데요. 먼저 이 자동화가 폰용인지 홈용인지 물어보는데, 폰의 배경화면을 바꿀 거니까 당연히 위쪽의 '개인용 자동화 생성'을 선택하시면 됩니다.
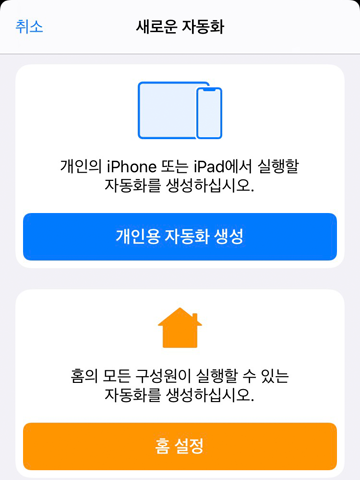
그 다음으로는 이 자동화 동작을 불러일으킬 트리거 조건을 정하게 돼있습니다. 우리는 매일 배경화면이 바뀌기 원하니까 맨 위에 있는 '특정 시간'을 선택하면 되고요. 그 후 추가 정보로 특정 시간 몇 시일지, 아니면 해 뜰 때나 해 질 때 자동실행을 할지 설정할 수 있습니다. 자정~새벽 3시 정도의 한밤중으로 설정해 놓고 반복 주기는 '매일'로 해놓으면 매일 아침 일어나서 새로 바뀐 화면을 볼 수 있겠지요.
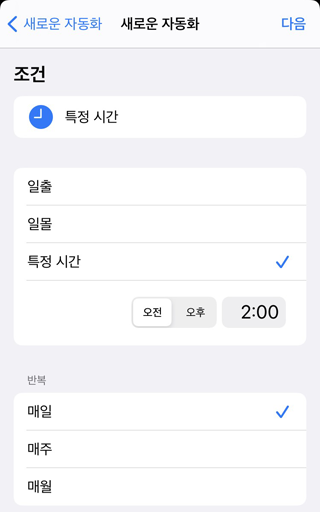
그 다음으로 넘어가면 자동화 동작을 설정하게 돼있는데, 다운로드 받은 배경화면 변경 단축어를 여기에서 불러오면 됩니다. '동작 추가' 버튼을 탭하시면 여러가지 아이콘들이 뜨는데, 그 중 위쪽의 x자 모양의 '스크립트하기'를 클릭하시면 아주 긴 메뉴 리스트가 뜹니다. 메뉴를 조금 스크롤해서 내리다 보면 '단축어 실행'이 있고, 이걸 탭하고 나면 아래 화면처럼 될 텐데요. 사진에서 하늘색 음영 표시로 돼있는 '단축어' 부분을 탭한 후에 다운로드 받아놓은 'Reddit Nature Wallpapers'를 선택하시면 됩니다. 그리고 앞으로도 단축어 실행을 자주 하시게 될 테니, 단축어 꼬리표 부분을 오래 꾹 누르셔서 '즐겨찾기'에 등록해놓으시면 편합니다.

그리고 자동실행할 때마다 배경화면을 바꿀지 말지 매번 나에게 물어본다면 진정한 자동화가 아니잖아요. 마지막으로다가 "실행 전에 묻기"를 비활성화하신 후에 우측 상단의 '완료'를 누르시면 자동화설정이 끝납니다. 이렇게 해두시면 매일 밤마다 Reddit의 새로운 인기 풍경 사진으로 배경화면이 자동으로 바뀌게 됩니다.
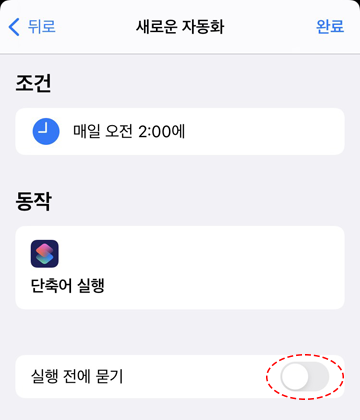
4) 사후 관리
앱 같은 경우는 언제든지 세팅을 바꿀 수 있지만, 단축어는 처음 설치할 때만 구성을 설정하고 땡입니다. 잠금 화면과 홈 화면 중 어느 것을 바꿀지 같은 처음에 결정했던 선택을 나중에 바꾸고 싶어지시면, 단축어 코드를 직접 고치셔야 합니다. 이 글만 해도 단축어를 6가지 소개하고 있는데요. 어떤 하나는 잠금화면 용으로 더 적합하게 느껴지실 수 있고, 다른 어떤 것은 홈 화면 용으로 쓰고싶어지실 수 있습니다.
그럴 때 '나의 단축어'에서 Reddit Nature Wallpapers 단축어 우상단의 '...'을 누르셔서 스크립트 코드를 여세요. 그리고 스크롤을 쭉쭉쭉 내리시면 맨 아래에 어느 배경화면을 바꿀지 정해주는 코드가 나오는데요. 선택을 바꾸기 원하실 때는 아래 사진의 저 파란 글자 부분을 누르시면 잠금 화면과 홈 화면 중 어떤 걸(또는 둘 다) 업데이트할지 변경하실 수 있습니다.

그리고 iOS 14.4 이후에서는 그 아래 '더 보기' 부분을 탭하시면 '시점 이동' 기능을 켤지 끌지 설정도 변경할 수 있습니다. iOS 14.3 이전 버전의 단축어를 14.4 이후의 아이폰에서 돌리게 되면 시점 이동 기능은 기본적으로 꺼져있게 됩니다. 그럴 경우에 배경화면 시점 이동을 원하신다면 이렇게 스크립트 코드로 들어와서 직접 바꿔주셔야 합니다.
그리고 보안 상의 조치인지, 단축어가 자동 실행될 때마다 알림이 뜹니다. 하루에 한 번 뜨는 알림 정도는 별 문제 없겠지만, 어떤 단축어는 하루에 9번 불러야 하는 경우도 있는데, 이 알림이 무지 성가시겠죠? 알림을 끄고 싶다고 설정 > 알림에 가본들 '단축어'나 '자동화' 같은 항목이 안 보이기 때문에 끌 수가 없습니다.
그런데 이 알림을 끌 수 있는 숨겨진 방법이 있었습니다. 주의하실 점은 이렇게 하면 단축어와 관련된 모든 알림이 다 꺼진다는 것입니다. 배경화면 변경 말고 알림이 필요한 다른 단축어나 자동화 항목을 사용중이시라면 끄지 않으시는 게 좋겠습니다. '스크린 타임'을 켜놓지 않으신 분은 우선 설정 > 스크린 타임에서 '스크린 타임 켜기'를 실행해 놓으세요. 단축어 알림을 받을 때 스크린 타임이 켜져있는 상태여야만 이 방법이 가능하거든요.
그리고 나서 단축어 알림이 온다면 설정 > 스크린 타임 > '모든 활동 보기'를 탭하세요. 그리고 스크롤을 내려서 가장 아래쪽의 '알림' 항목을 보세요. 혹시 단축어 항목이 안 보일 경우 단축어가 보일 때까지 '자세히 보기'를 탭하시면 됩니다.
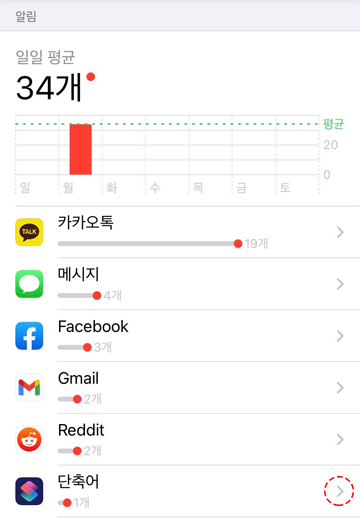
위 사진처럼 단축어가 나타나면 우측의 '>'를 클릭하시고 맨 위에 나오는 '알림 허용'을 비활성화하시면 됩니다. 단축어 옆에 '>'가 안 보일 경우 요일별 막대 그래프도 눌러보고 맨 위 탭에서 주↔일 전환도 하다보면 언젠가 나타납니다. 스크린 타임은 배터리를 야금야금 소모하는 기능이기 때문에, 볼일을 다 보셨으면 '스크린 타임 끄기' 하셔도 괜찮습니다.
이 설정방법은 꼼수라 그런지 폰을 재시작하면 다시 리셋됩니다. 폰 리셋 후에는 또다시 위 작업을 반복해주셔야 돼요.
이상, 배경화면 단축어를 다운로드 받고, 초기설정하고, 자동화 등록하고, 관리까지 하는 방법에 대한 개략적인 내용을 예제를 가지고 설명해봤습니다. 이 아래로 나오는 다른 단축어들도 기본적으로는 모두 이런 식으로 사용하시면 됩니다. 그럼 이제 다른 단축어는 어떤 것들이 있는지 한 번 들여다볼까요?
2. Reddit iPhone Wallpapers
1번 Reddit Nature Wallpapers의 경우 원본 사진들이 문자 그대로 landscape이다 보니 세로로 긴 폰화면 사이즈에 맞게 재단하고 나면 좀 어색해지는 경우가 종종 있습니다. 그래서 세로로 된 바탕화면만 구할 수 있는 곳은 어디 없을까 수소문하다가 제가 찾은 것이 ☞iphonewallpapers☜ 서브레딧입니다. 이름 그대로 아이폰 배경화면으로 쓸만한 (주로 세로로 된) 사진들을 올리는 커뮤니티입니다.
☞Reddit iPhone Wallpapers☜ 단축어를 다운로드 받으시면 되는데요(iOS 14.3용 버전은 ☞여기서☜ 받으세요), 사실상 1번 Reddit Nature Wallpapers 단축어랑 똑같고 단지 사진을 끌어오는 서브레딧만 다를 뿐입니다. 따라서 설정 및 사용 방법도 똑같습니다. 그런데 아무래도 커뮤니티의 규모에 차이가 있다 보니(EarthPorn 회원수 2천만명 vs. iphonewallpapers 10만명) 사진의 퀄리티와 업데이트 속도 면에서 Reddit Nature Wallpapers에 비해 꽤나 뒤떨어지는 편입니다.

여러분도 저처럼 기존 단축어에서 서브레딧 이름만 바꿔서 다른 Reddit 커뮤니티에서 배경화면을 받아오는 단축어를 만드실 수 있습니다. 단축어 앱의 '나의 단축어' 탭에서 Reddit iPhone Wallpapers 단축어의 우상단 '...'을 클릭하시면 위와 같이 단축어 스크립트 코드가 뜹니다. 첫번째 칸 또는 세번째 칸에 보시면 위 스크린샷과 같이 웹주소에서 Reddit 피드를 읽어오게 돼있는데 주소의 빨간 테두리 친 부분만 다른 Subreddit 이름으로 바꾸시면 됩니다. 그리고 상단 단축어 제목 우측의 '...'을 탭해보시면 단축어 세부사항 창이 나오는데, 여기서 단축어 제목도 바꿀 수 있습니다.
제가 찾은 Subreddit 커뮤니티들 중에 바탕화면으로 쓸만한 사진이 많이 올라오는 곳은 다음과 같습니다. 한 번 둘러보시고 사진들이 본인 취향에 맞으면 배경화면 단축어로 설정해보세요.
- MostBeautiful
- CityPorn
- itookapicture
- wallpaper
- wallpapers
- Art
- ExposurePorn
- AnimalPorn
- SpacePorn
- iWallpaper
- waterporn
- AerialPorn
여기저기 설정해봤지만 솔직히 EarthPorn 만한 곳이 없는 것 같습니다. 딱히 풍경사진에 알레르기라도 있으신 게 아니라면 Reddit 배경화면 단축어는 그냥 1번 Reddit Nature Wallpaper를 쓰시는 게 베스트가 아닐까 합니다.
3. Bing Wallpaper
여러 배경화면 단축어들을 써봤지만 여전히 저는 안드로이드용 마이크로소프트 런처의 배경화면에 미련이 남더군요. 그래서 수소문 끝에 Microsoft Bing image of the day 주소를 찾아냈고, 그 주소를 1번 Reddit Nature Wallpaper 단축어에 넣고 버무려서 마이크로소프트 런처의 자동 바탕화면과 최대한 유사한 이 단축어를 만들어봤습니다.
사용법은 1, 2번 단축어와 동일합니다. ☞Bing Wallpaper☜ 단축어를 다운로드 받고(iOS 14.3 용은 ☞여기☜에 있습니다), 수직해상도나 바꿀 배경화면 종류와 시점 이동을 설정하고, 실행해보고, 인터넷에 접근할 수 있는 권한을 주고, 매일 밤 배경화면을 업데이트하도록 자동화 설정을 해두시면 됩니다.
이 단축어는 마이크로소프트 런처의 배경화면 분위기를 좋아하시는 분이라면 정확히 그 '고향의 맛'을 느낄 수 있다는 장점이 있습니다. Reddit에서 퍼오는 사진들의 경우 스타일도 제각각이고 퀄리티도 편차가 심한 데 반해, Bing image of the day는 뭔가 일관되고 공통된 스타일과, 어느 정도 '못 해도 중간은 간다'는 느낌으로 기대치에 대한 안정감 같은 게 있습니다.
사진 장면 자체는 마이크로소프트 런처와 같지만, 문제는 결과물의 화질이 썩 마음에 들지 않더군요. 풍경사진의 백미는 그 '광활함'과 '쨍함'에 있는데, 마이크로소프트 런처 배경화면을 옆에 놓고 1:1로 비교해 보면 아이폰 단축어 쪽의 결과물이 확연히 화각이 좁고 해상도도 떨어집니다.
 |
 |
아이폰에 맞춘 리사이즈를 하기 전의 웹 다운로드 사진(좌측 사진, 클릭하시면 확대됩니다)을 직접 비교해봐도 차이가 납니다. 마이크로소프트 런처 화면(우측 사진, 클릭하시면 확대됩니다) 쪽이 확연히 보이는 영역도 넓고, 확대해서 봤을 때의 세부 디테일도 더 살아있습니다.
아무래도 원본 고해상도 사진이 따로 있어서 마이크로소프트 런처에는 그것이 사용되었고, 웹에서 다운로드 받을 수 있는 파일은 해상도가 좀 딸리는 버전이 아닐까 추측 됩니다. 뭔가 뒷맛이 씁쓸하네요. 정녕 마이크로소프트 런처와 동일한 화각, 동일한 화질의 아이폰 배경화면은 불가능한 걸까요? 마이크로소프트 런처 사이즈의 원본사진을 웹에서는 구할 수 없는 걸까요?
4. Random Wallpaper
1, 2번 Reddit 단축어 같은 경우 근본적으로 인터넷에 떠돌아다니는 사진들을 무작위로 주워오는 것이다 보니 아무래도 복불복이 많겠죠. 아침에 처음 폰을 켰을 때 정말 상상도 못했던 멋진 장면이 펼쳐지는 숨막히는 경험을 선사하기도 하지만, 생각지도 못했던 기괴한 바탕화면이 박혀있는 경우도 가끔 생깁니다. 3번 Bing image 단축어는 화질에 불만이 있으실 수 있겠고요.
그런데 만약에 바탕화면으로 적절하고 본인 취향에 맞는 사진들을 이미 좀 갖고 계신다면, 매일 그 사진들 중에서 하나씩 배경화면으로 골라주는 단축어가 복불복 단축어보다 어쩌면 더 나은 선택일 수도 있습니다. 잘 나온 셀카라든지 가족 사진도 배경화면으로 쓰면 좋겠고요. 이참에 당장 인터넷에서 '배경화면', '바탕화면'이나 'Wallpaper' 키워드로 검색해보시면(폰 종횡비에 따라 '1080x2340'이나 '1080x1920'을 검색어에 추가하시면 더욱 좋습니다), 수많은 멋진 무료 사진들을 취향에 맞는 것만 골라서 손쉽게 다운로드 받을 수도 있습니다. 바탕화면용 사진을 대략 100장 이상 모아둔다면, 그 안에서만 고른다고 해도 취향에 맞고 싫증 나지 않는 배경화면들을 한동안 즐길 수 있지 않을까요?
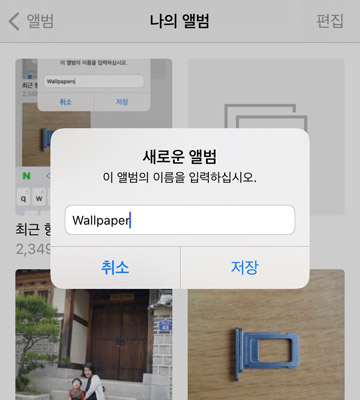
이런 바탕화면 업데이트 방식이 솔깃하시다면, 먼저 '사진' 앱 하단의 '앨범' 탭으로 들어가셔서 좌측 상단의 '+'를 누르시고, '새로운 앨범'을 'Wallpaper'라는 이름으로 만드셔야 합니다. 그리고 폰에 있는 사진들 중에서 배경화면으로 쓸 만한 사진들을 골라서 Wallpaper 앨범에 담아 주시면 됩니다.
그 다음은 위의 다른 단축어들에서 했던 것처럼 ☞Random Wallpaper☜ 단축어를 다운로드 받고, 어느 위치의 배경화면을 업데이트할지 설정하고, 실행해보고, 사진 앨범에 접근할 수 있는 권한을 주고, 매일 밤 바탕화면을 업데이트하도록 자동화 예약을 해두시면 됩니다.
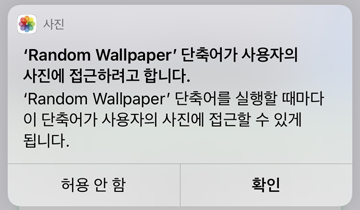
이 단축어의 코드는 아주 간단하게 3단계로 이뤄져 있습니다. 배경화면 자동 변경 단축어를 소개하는 글들은 대부분 얘만 소개하고 있더라고요.
5. Dynamic Wallpapers
지금까지는 매일 새로운 배경화면으로 바꾸어주는 것에 초점을 맞췄다면, 이번 단축어는 매시간 바탕화면을 바꿔주는 것이 특징입니다. 맥북 써보신 분들은 아실 텐데요, 맥북을 보고 있으면 시간에 따라 바탕화면의 햇살 방향이 바뀌고 밤이 되면 어두워집니다. 시간에 따라 달라지는 이런 맥북 바탕화면을 흉내내는 단축어가 바로 이 Dynamic Wallpapers입니다. 이쯤에서 이미 눈치 채셨겠지만 자동화 항목들을 하루에 여러 개 설정해주셔야 합니다.

흥미가 동하신다면 이 아래의 단축어 두 개를 다운로드 받으시기 바랍니다. 첫번째 단축어가 메인이지만 얘는 자동화 등록하려고 하면 살짝 노가다를 해줘야 하는 부분이 있습니다. 그래서 자동화에는 그 대신에 두번째 단축어를 사용하시면 됩니다.

첫번째 Dynamic Wallpapers를 한 번 실행해 보시면 위 스크린샷과 같은 메뉴가 뜹니다. 처음 실행 시에는 Refresh를 선택하면 됩니다. 그러고 나면 iCloud 접근을 허용할지, 웹 접근을 허용할지, 위치 서비스를 사용할 건지 물어보는데, 다 허락해주시면 됩니다. 내 iCloud에서 기밀 데이터를 빼낸다거나 내 위치를 중국으로 빼돌린다거나 하는 건 아니고, 인터넷에서 다운로드 받은 사진들을 iCloud에 저장하고, 해 뜨는 시간과 해 지는 시간을 알기 위해 물어보는 겁니다. 일출과 일몰 시간은 내 위치에 따라서 달라지니까요. 이렇게 하시고 나면 현재 시간의 Big Sur 해안의 모습이 폰 배경화면에 들어와 있을 겁니다. Big Sur는 최신 macOS의 코드네임이기도 하고, 그 바탕화면이 된 해안의 이름이기도 합니다.
이 단축어는 자동화로 불러올 때마다 시간에 따른 모습만 달라질뿐, 배경 자체는 유지됩니다. 배경을 바꾸고 싶으시면 실행 시 나오는 메뉴에서 "Skip Current Theme"을 선택하시거나 아니면 정확히 새벽 2시에 실행하시면 됩니다. 그러면 macOS의 이전 버전인 Catalina 섬 해안이나 다른 6가지 배경이 로테이션 됩니다. 으음... 그런데 Big Sur 말고 다른 배경화면들은 다들 별로 제 취향에는 안 맞더라고요. 다시 Bir Sur로 돌아오시려면 Skip Current Theme을 6번 수행하시거나, 아니면 그냥 "Reset"을 선택하셔도 됩니다.
두번째 Dynamic Wallpaper Automation 단축어도 실행해보세요. 그러면 다른 단축어를 실행해도 되냐고 물어볼 텐데 허락해주시면 됩니다. 이 두번째 단축어가 하는 일은 첫번째 단축어를 실행시키되, 단지 저 위의 메뉴가 뜨지 않도록 해주는 것뿐입니다.
macOS와 동일하게 실시간으로 변하는 배경을 보고 싶으시면 이 단축어를 하루에 8번 실행해야 합니다. 일출 1시간 전, 일출에, 일출 1시간 후, 일출 2시간 후, 일몰 2시간 전, 일몰 1시간 전, 일몰에, 일몰 1시간 후 이렇게요. 그리고 마지막으로 새벽 2시에 얘를 불러오게 되면 배경의 종류를 바꾸는 작업이 수행됩니다. 자동화에 단축어를 등록하실 때는 Dynamic Wallpapers 말고 두번째 Dynamic Wallpaper Automation 단축어를 등록하셔야, 실행할 때마다 옵션을 물어보지 않고 자동으로 돌아갑니다. 총 9개의 자동화 항목을 다 등록하시고 나면 대략 이런 모습이 됩니다.
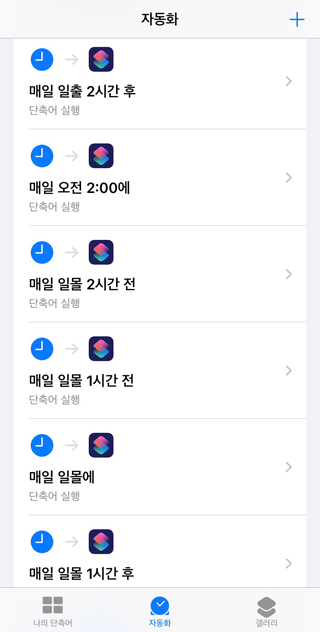
배경의 종류를 바꾸고 싶지 않으시다면 새벽 2시 자동화 항목을 지우거나 비활성화해두시면 됩니다. 자동화를 지우는 방법은, 항목을 왼쪽으로 미시면 오른쪽에 삭제 버튼이 나오는데 그걸 누르시면 되고요. 시도때도 없이 울리는 자동화 알림을 끄고 싶으시다면 1장의 ☞4) 사후관리☜ 참고하시기 바랍니다.
6. Resonance Wallpaper
저는 개인적으로 아이폰 12 Pro의 광고와 박스에 등장하는 라이브 배경화면이 마음에 들더라고요. 뭔가 렌즈 플레어 같기도 하고, 어떤 파문 같기도 한 묘한 느낌이 멋집니다. 아이폰 12 Pro의 배경화면에는 울림, 공명, 공진이라는 뜻을 가진 Resonance라는 이름도 붙어있던데, 이름마저 멋지네요.
 |
 |
비록 아이폰 12 Pro에서처럼 잠금화면을 꾹 눌렀을 때 멋지게 움직이는 라이브 배경화면 기능은 안 되지만, 그냥 위와 같은 정지 사진을 구해서 배경화면으로 설정해두고 다녔습니다. 지문인식도 아닌 잠금화면을 평상시에 굳이 꾹 누를 일이 없다 보니, 저는 라이브 기능보다는 오히려 배경화면 모드 전환이 안 되는 것이 더 아쉽더라고요. 저는 폰의 '디스플레이 및 밝기' 설정을 라이트 모드(흰 바탕에 검정 글씨)와 다크 모드(검정 바탕에 흰 글씨)가 밤낮에 따라 자동 전환되게 해놨는데, 배경화면만은 전환이 안 되고 그대로라서 좀 어색하더군요. 뭐 사실 아이폰 12 Pro의 라이트 모드(위 사진 왼쪽)와 다크 모드(오른쪽 사진) 배경화면은 차이가 별로 크지는 않습니다.
아무튼 갑자기 잉여력이 발동해서 5번 Dynamic Wallpapers 단축어를 흉내내서 밤과 낮이 바뀔 때마다 자동으로 다크 모드와 라이트 모드의 아이폰 12 Pro 월페이퍼를 바꿔주는 단축어를 직접 짜봤습니다. 네, 이건 제가 손수 제작한 단축어랍니다. 아쉽게도 라이브 배경화면 기능은 지원하지 않습니다.

일단 ☞Resonance Wallpaper☜를 아이폰에서 클릭하시고요(iOS 14.3 버전 용은 ☞여기☜를 클릭하세요), 빨간 '신뢰하지 않는 단축어 추가' 버튼을 눌러서 설치해주세요. 그러면 어느 색상의 배경화면으로 설정할지 선택하는 질문이 나옵니다. 기본은 5번 랜덤으로 마구 바뀌는 것인데요, 특별히 선호하시는 색상이 있으시면 저 숫자 5를 탭하셔서 다른 것으로 바꿔주세요. 저는 4번 Graphite가 마음에 들더군요(저 위쪽의 사진들이 Graphite 색상의 배경화면입니다).
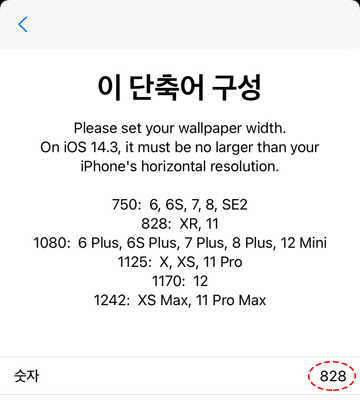
iOS 14.3 용 단축어의 경우 그 다음에는 배경화면의 가로 해상도를 설정하게 돼있습니다. 풍경사진과 달리 아이폰 12 Pro는 9 : 19.5의 세로로 길쭉한 비율이다 보니 아이폰 SE 같은 9 : 16 종횡비 화면에도 들어맞으려면 세로가 아닌 가로 해상도를 맞춰줘야 하겠더라고요. 각 폰 기종 별 가로 해상도는 아래 표를 참고해주시고요, 화면의 숫자 828을 탭하셔서 아래 표의 본인 기기의 수평 해상도와 동일하게 설정하셔야 에러가 안 나고요. iOS 14.4 이후용 단축어에서는 이 해상도 설정 화면이 뜨지 않습니다.
| 수평 해상도 | iPhone 기종 |
| 750 | 6, 6S, 7, 8, SE2 |
| 828 | XR, 11 |
| 1080 | 6 Plus, 6S Plus, 7 Plus, 8 Plus, 12 Mini |
| 1125 | X, XS, 11 Pro |
| 1170 | 12, 12 Pro |
| 1242 | XS Max, 11 Pro Max |
| 1284 | 12 Pro Max |
그리고 어느 배경화면을 바꿀지, 시점 이동을 켤지 끌지 선택해주시면 설치가 끝납니다. 한 번 실행해보시면 Dynamic Wallpapers와 동일하게 위치 서비스, 아이클라우드 접근, 웹 접근을 허용할지 차례차례 물어보는데요. 일출시간과 일몰시간을 알아내고, 배경화면을 다운로드 받아 저장하기 위함이니 모두 허용해주시기 바랍니다.
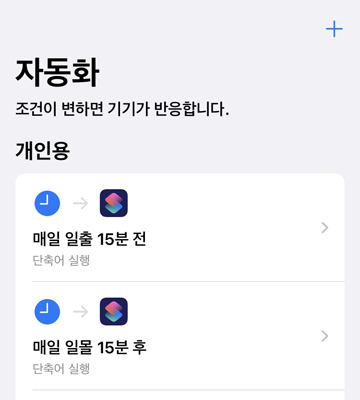
그리고 자동화에서는 이 단축어를 일출시간과 일몰시간에 부르도록 설정해주시면 됩니다. 일출 시간과 일몰 시간 근처에 폰을 관찰해보니까, 라이트 모드와 다크 모드 간의 화면 전환이 일어나는 시점은 정확한 일출일몰 시간이 아니고, 일출 전 10분 전후, 일몰 후 15분 근처 정도 되더라고요. 해 뜨기 전, 해 진 후에도 하늘에 새어들어오는 빛(사진 찍으시는 분들은 이런 시간대를 Golden Hour라고 부르죠)을 반영한 것 같은데요, 애플 사람들은 이런 부분에서도 좀 섬세한 것 같네요. 저도 화면 모드 전환에 맞추어 섬세하게 일출 전 15분, 일몰 후 15분에 배경화면이 전환되도록 세팅해두었습니다.
혹시라도 아이폰 12 Pro보다 아이폰 12의 공식 배경화면을 더 선호하시는 분이 계실지 몰라서 자매품으로 ☞Orb Wallpaper☜도 만들어봤습니다(iOS 14.3용은 ☞여기☜입니다). 아이폰 12 바탕화면을 보면 반투명한 구슬 같은 게 겹쳐있는 모양이잖아요? 그래서 아이폰 12 기본 배경화면 이름이 둥근 '구체'를 뜻하는 Orb인가 봅니다. 원하시는 분은 위 링크를 클릭해서 다운로드 받으셔요. 단축어 사용법은 Resonance Wallpaper와 동일하고(아이폰 12는 색상이 5종류이기 때문에 Random 색상이 6번이라는 것만 다릅니다), 라이브 배경화면 지원이 안 되는 것도 동일합니다.
 |
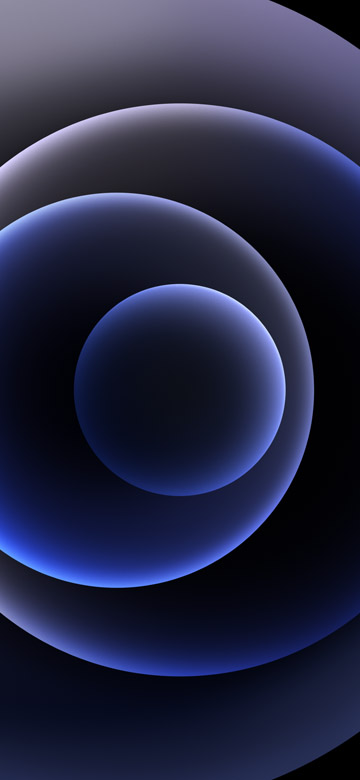 |
아이폰의 배경화면을 때에 따라 자동으로 변경해 주는 단축어에 관련된 내용은 대략 이 정도면 어느 정도 다 커버되지 않을까 싶네요. 매일 똑같은 배경화면에 싫증 나신 분은 한 번 시도해보시기 바랍니다. 코딩에 익숙하신 분이라면 여기서 다운로드 받은 단축어들을 개조하시거나 새로 짜보시는 것도 재미있을 겁니다.
'기타 > IT' 카테고리의 다른 글
| 홈 미디어 네트워크 보완 계획 2022 (2023/07 업데이트) (0) | 2022.08.13 |
|---|---|
| 중고 아이폰 구입 시 주의점 체크리스트 가이드 (7) | 2021.01.24 |
| Synology NAS에서 Torrent 사용하는 방법 총정리 (+Docker 활용) (11) | 2020.12.19 |
| Synology NAS에 EBS 라디오 어학방송 녹음하기 2022년판 (19) | 2020.09.20 |
| UHD TV와 구형 홈 시어터를 연결해서 최선의 화질과 음질을 뽑아내는 방법 (11) | 2020.08.15 |
이번에 저희 아이가 초등학교를 졸업해서 첫 휴대폰을 사주기로 했는데요. 아이의 폰 사용을 컨트롤하는 기능은 iOS의 스크린 타임 쪽이 안드로이드 패밀리 링크보다 좋아보이더라고요.
하지만 아이폰은 그 이름이 무색하게도 아이 폰으로 사주기엔 워낙에 값비싼데요, 요즘은 충전기와 이어팟도 안 넣어주는 주제에 가장 저렴한 보급형 아이폰 SE2 64GB마저 무려 50만원대 중반입니다.
고민고민 끝에 결국 아이폰을 중고 구입하기로 결정했습니다.
아이의 첫 스마트폰이자 졸업선물이니까 최대한 후회가 없도록 꼼꼼히 챙기기 위해, 다양한 매체를 통해 알아낸 아이폰 중고구매 시의 온갖 주의점과 체크리스트들을 정리해 봤습니다. 직접 아이폰을 2대 구입하며(아이 폰의 스크린 타임을 감시하려면 어른 폰도 아이폰이어야 해서 2대 샀습니다) 생생한 경험을 통해 검증된 내용들이니, 중고 아이폰 구매를 고려중이신 다른 분들께도 도움이 될 거라고 생각합니다.
체크리스트 항목들은 직거래와 택배 거래의 경우로 나누어 ☞첨부 링크☜에 표로 정리했습니다. 링크 표를 인쇄하셔서, 펜을 들고 각 항목들 앞에 있는 체크박스□를 하나하나 체크해 가면서 폰을 살펴보시면 좋지 않을까 싶네요.
1. 매물 탐색 단계
스마트폰 중고 시장은 사기가 횡행하는 위험한 동네입니다. 안전거래 사이트로 위장한 가짜 사이트에 돈을 입금하게 한다든지, 폰 보험에 가입하고서 중고 판매 후에 분실 신고로 폰을 새로 지급받는다든지, 고장난 폰을 사다가 저가 짝퉁 부품으로 수리해서 판다든지... 소문만 흉흉한 것이 아니고 실제로 주위에 당한 사람들이 있습니다. 당장 중고 사이트만 뒤져봐도 액정 깨진 아이폰 구매글, 카메라 모듈이 뒷판과 색이 다른 짜집기 아이폰 판매글 같은 것을 발견할 수 있습니다.
아이폰은 판매량도 많고 중고가격도 방어가 잘 돼서 그런지 더더욱 사기꾼과 짝퉁 업자들이 판치는 것 같고, 속아서 산 구매자는 애플의 비싼 수리비와 폐쇄적인 서비스 정책 때문에 더 큰 피해를 입게 되는 것 같습니다.
판매자(사람)를 사기꾼이라고 유죄추정하고 상대해서는 안 되겠습니다만, 물건에 대해서는 돌다리도 두들겨보고 건넌다는 마음가짐으로 하나하나 제대로 확인해야 하겠습니다. 그런데 파고들어보면 볼수록 일반인이 사기와 가짜를 100% 가려낼 수 있는 방법은 없더군요.
□ 구세대 모델을 목표로: 위와 같은 제반 리스크를 고려해봤을 때 현세대 아이폰을 중고로 사는 것은 별로 수지가 맞지 않습니다. 일단 가격이 신품가 대비 별로 싸지 않아서 이득은 적은 반면에, 통신사에서 정상해지 되지 않은 물건 등의 위험성은 오히려 더 높기 때문인데요. 현세대 제품의 경우 중고보다는 차라리 휴대폰 성지 같은 쪽에서 싼 신품을 알아보는 편이 낫겠습니다.
중고 구입의 목표는 가격이 대폭 하락한 전전세대 이전 모델 또는 성능은 현세대에 꿀리지 않지만 가격은 한층 합리적인 전세대 모델을 목표로 하는 것이 좋겠습니다.
□ 사기 대책이 갖춰진 중고장터 이용: 누구든 물건을 사고팔 수 있는 중고시장 중에 사기 범죄로부터 자유로운 청정구역 따위는 없겠지요. 방관자적인 입장이나 판매자 친화적인 태도로 운영하는 중고매매 사이트는 이미 무법천지라고 봐도 될 지경이고요. 그런 와중에서도 직거래가 기본인 ☞당근마켓☜과 시스템 차원에서 택배 안전거래(구매대금을 믿을 만한 중개자가 갖고있다가 구매자의 최종 구매결정 후에 판매자에게 송금해주는 방식)를 지원하는 ☞세티즌☜ 같은 중고장터들이 사기에 대한 최소한의 대비책이 갖춰져 있다는 점에서 그나마 낫다고 봅니다. 아무래도 택배 거래가 사기에 훨씬 더 취약하니까요.
개인적으로는 당근마켓을 더 선호하지만 지리적으로 제한된 범위의 매물만 보여주다 보니 매물이 적습니다. 촉박한 기간에 깨끗한 제품을 구해야 했던 저희 아들 졸업 선물의 경우에는 결국 세티즌을 이용했습니다.
□ 업자보다는 개인 판매자: 사기와 불법적인 물건 판매로 돈을 버는 사람들은 이윤을 극대화하기 위해 일단 폰을 많이 팝니다. 그래서 판매자를 일반 개인과 폰 판매 이력이 수십 건씩 되는 중고폰 업자로 구분하게 되면, 사기꾼들은 업자 쪽 분류에 들어가게 됩니다.
물론 선량한 중고폰 업자들도 많겠고, 개인 판매자처럼 위장한 전문 사기꾼 역시 있을 겁니다. 개인 판매자가 맞다고 해도 구매자를 속이는 사람 역시 있고요, 개중에는 진상도 존재합니다. 그럼에도 불구하고 일단 개인 쪽이 속일 확률이 낮고, 일반인의 속임수는 전문업자에 비해 간파하기 쉽다는 점에서 더 안전하다고 봅니다.
이렇게 말하는 저도 개인 판매자와는 자꾸 인연이 엇갈리다 보니 두 번 모두 중고폰 업자에게서 구입하게 됐습니다.
판매자가 일반 개인이 맞는지, 다음과 같은 단서들을 종합해서 추측해볼 수 있습니다. 어디까지나 추측일 뿐이지만요.
- 폰 이외의 물품 판매/구매 이력이 있음
- 폰 판매 이력이 적음
- 박스 구성품 및 폰 케이스 등 관련상품을 일괄 판매
- 생활감 있는 사진 배경
- 여자 손, 여자 말투 (성차별 죄송하지만, 업자 중엔 남자가 훨씬 많습니다)
- 폰을 팔게 된 사연을 언급함
- 요점이 정리되지 않은 판매글
- 애플케어플러스 가입
□ 해외직구폰 거르기: 한국 정식 발매 모델이 아닌 해외 직구 아이폰은 한국의 애플 공인 서비스 센터에서 수리가 되지 않을 가능성이 높으니 가급적 구입하지 않으시는 게 좋습니다.
직구 아이폰 중에서도 유럽이나 동남아에서 산 것은 한국과 동일한 글로벌 모델이기 때문에 한국 서비스 센터에서 100% 수리가 됩니다. 반면에 북미, 중국, 일본(글로벌판인 11 시리즈와 SE 2세대 제외)의 해외판 제품은 수리가 안 된다고 보시면 됩니다. 2020년부터 일부 해외판 모델에 한해 유상수리는 가능해졌습니다만, 구입하실 직구폰이 수리 가능 모델에 포함된다는 보장이 없습니다. 일단 서비스 기간 내에 무상 교체가 안 되는 것은 확정이고, 운 나쁘면 액정이 깨지거나 배터리 교체 시 그 모델을 파는 나라로 보내든 아니면 사설 수리를 할 수밖에 없다는 위험성이 있습니다.
애써 이 단점에서 눈을 돌리게 하려고 직구폰이라고 명시하지 않고, '카메라 찰칵 소리 안 나는 모델'이라든지 '듀얼 심 모델'이라고 해외판의 장점만 부각시켜 써놓는 판매자들도 있습니다.
□ 기본은 직거래: 사기는 대부분 택배 거래와 연관돼있기 때문에 세티즌처럼 사이트 자체에서 택배 안전 거래를 지원해주는 경우를 제외하고는 택배 거래는 피해야 합니다. 커피전문점에서도 테이크아웃만 가능한 코로나 상황이다 보니 직거래 장소 선정이 쉽지 않습니다만, 직거래도 으슥한 곳에서 하면 안 되고, 가급적 밝고 사람 많은 장소에서 해야 합니다. 대금 지불도 현금보다는 계좌이체로 해야 안전하겠고요.
스마트폰처럼 이것저것 따져봐야 하고 체크할 것 많은 물건에 쿨거래라는 것은 근본적으로 불가능하다고 봅니다. 판매자에게 이것저것 꼬치꼬치 캐물어야 하고 폰도 한참을 붙들고 구석구석 살펴봐야 하거든요.
2. 판매자 연락 단계
□ The Cheat 검색: 직거래나 안전 거래 시에는 ☞더치트 검색☜의 유용성은 많이 떨어지기는 하는데요. 그래도 사기범죄 예방의 기본이니 판매자 전화번호나 계좌번호로 ☞더치트 검색☜은 한 번 확인해보시기 바랍니다.
□ 사설 수리 이력 문의: 우선적으로 사설 수리 사실은 없는지 판매자에게 물어서 확인해야 합니다. 자랑거리가 아니기 때문에 판매글에 안 써놨을 가능성이 많고, 안 물어보면 안 알려줄 겁니다(물론 물어봐도 거짓말할 가능성도 있습니다). 문자로 물어보거나 통화 녹음을 하는 것이 증거가 남아서 좋겠고요.
공인 서비스 센터가 아닌 사설 업체나 자가 수리를 했을 경우, 질 낮은 사제부품으로 교체됐을 확률이 높고, 방수성능도 나빠졌을 것이고, 무엇보다 나중에 고장나거나 배터리 교체할 때 애플 공인 서비스 센터에서 안 받아줍니다.
저도 맨 처음에 상태 대비 가격 조건이 매우 좋은 매물 하나를 덥썩 물어버렸거든요. 그런데 판매자에게 사설수리 여부를 물어보니까 우물쭈물하더니만 액정을 갈았다고 얘기하더라고요. 이런 경우 구매 취소를 하는 것이 맞겠습니다(구매거부 벌점을 먹기는 했지만요).
□ IMEI 물어보기: 그리고 그 다음으로 하실 일은 판매자에게 폰의 IMEI (international mobile equipment identity,국제 단말기 식별번호) 번호를 물어보는 것입니다. IMEI는 폰의 주민등록번호 같은 15자리 숫자인데, 일단 이걸 받으시게 되면 폰에 대한 주요 사항들을 조회해볼 수 있습니다.
아무한테나 내 주민등록번호 안 알려주듯이, IMEI도 거래가 거의 확정될 때쯤에 물어보시는 것이 좋을 겁니다. IMEI가 뭔지 모르시는 판매자님께는 전화 앱을 열어서 키패드에서
*#06#을 누르면 볼 수 있다고 친절하게 알려주세요(IMEI를 알려준다고 개인정보가 새거나 하는 건 아니고, 폰의 정상해지 조회만 할 것이라고 판매자를 안심시켜주시고요).
□ 분실 폰 조회: 우선 ☞IMEI.kr☜ 사이트에 가셔서요, '분실 도난 단말기 조회' 메뉴에서 IMEI를 넣어보시고 혹시라도 내가 분실 폰/장물을 사는 것은 아닌지 확인해보십시오.
물론 이것도 완벽하지는 않습니다. 중고 판매 이후에 분실 신고를 하는 사기꾼도 있으니까요.
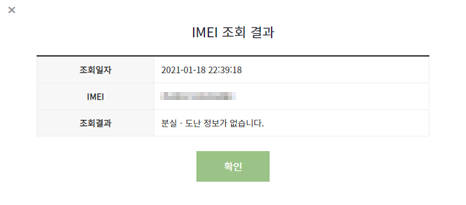
□ 정상해지 조회: 그 다음에 ☞같은 사이트☜의 '요금할인 대상단말기조회' 메뉴에서 IMEI를 넣으시면 정상적으로 해지된 폰은 아래 사진처럼 25% 선택약정 할인이 된다고 나옵니다. 폰이 25% 요금할인 대상이 아니라는 것의 의미는, 통신사 기록 상에 앞으로 상당기간 동안 이 폰이 전주인 명의로 등록돼 있을 것이라는 뜻입니다. 모르는 사람에게서 폰을 살 때 이런 경우는 피하셔야 합니다.

□ '나의 아이폰 찾기' 끄기: 위 두 가지는 다른 모든 중고 폰에도 적용되지만, 아이폰에서만 특별히 더 챙겨줘야 하는 것이 있습니다. 바로 '나의 아이폰 찾기'인데요.
한국에서는 정작 '찾기' 기능은 지원되지 않지만, 원 소유자가 언제든지 이 아이폰을 잠그고, 초기화시키는 기능은 지원되거든요. 중고로 팔면서 이 기능을 일부러 켜놓을 사람은 없겠지만 실수로라도 켜놓았다면 나중에 큰 문제가 될 수 있습니다.
일단 ☞iUnlocker☜ 사이트에 IMEI를 넣어보면 해당 IMEI를 가진 아이폰의 '나의 아이폰 찾기'가 켜져있는지 꺼져있는지 확인할 수 있습니다.
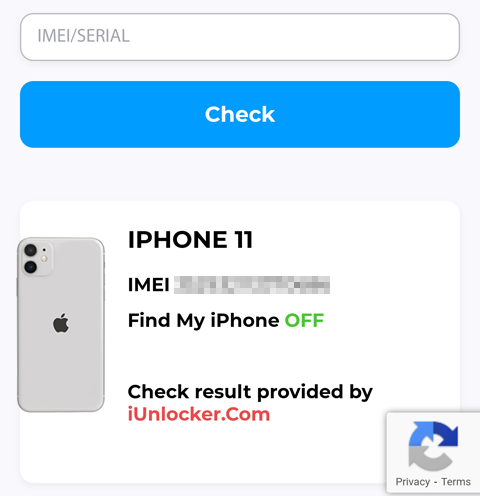
만약 켜져있다고 나온다면 판매자에게 반드시 이걸 꺼달라고 요청해야 합니다. 설정 > [사용자 이름] > '나의 찾기' > '나의 아이폰 찾기'에서 끌 수 있습니다.
□ 충전기 + 라이트닝 케이블 구매: 만약 아이폰용 충전기와 라이트닝 커넥터 케이블을 갖고 계시지 않고, 판매자도 충전기와 케이블 없이 폰 단품만 판다고 할 경우, 새 것으로 구매해야 하겠죠. 어차피 살 거라면 구매결정 전에 PC 연결 테스트도 해볼 수 있도록 미리 사놓는 것이 좋습니다.
충전기는 20W 애플 정품 고속충전기 추천 드려요. 가히 애플 제품 중 가장 가성비 좋은 물건이 아닐까 싶습니다. 정가 2.5만원인데, 20W급 USB PD (power delivery) 충전기 치고는 훌륭한 가격입니다. 애플 주변기기는 인터넷 쇼핑몰에 워낙 짝퉁이 많아서 ☞애플 온라인 샵☜(무료 배송)이나 공식 오프라인 매장에서 사는 게 마음 편합니다.

안드로이드 폰에서 주로 사용하는 퀄컴 퀵차지 대신 애플에서는 USB PD라는 고속 충전 표준을 채택했는데요, 위 사진에도 보이듯이 USB-C 단자만 지원합니다. 따라서 20W 고속 충전기와 함께 사용할 케이블은 반드시 USB-C to 라이트닝 케이블로 구매하셔야 합니다. 애플 정품 케이블은 비싼 데다가 내구성 안 좋기로 악명이 높은데요. 그렇다고 다른 아무 케이블이나 사용하면 충전이 고속으로 안 될 수도 있고, 폰의 라이트닝 단자 손상이나 배터리 수명 문제가 생길 수도 있거든요. 적어도 충전용 케이블은 안전하게 Anker, Belkin, 아오키(Aukey) 같은 공신력 있는 메이커 제품을 구입하세요.
한 가지 걸리는 부분은 아이폰을 PC에 유선 연결하기 원하는데 PC에 USB-C 단자가 없을 경우인데요. 구입하시는 아이폰이 SE이거나 7 이전 모델 같은 고속충전을 지원하지 않는 폰이라면 USB-A (일반적인 USB) to 라이트닝 케이블과 12W급 일반 충전기를 사셔도 무방합니다. 반면 고속 충전을 지원하는 다른 아이폰 모델의 경우, 충전 속도와 향후 활용성을 고려해서 20W 충전기와 USB-C to 라이트닝 케이블을 우선 구입하시고요. USB-A to USB-C 변환 젠더나 USB-A to 라이트닝 케이블을 저렴한 놈으로 추가구매하시는 게 낫다고 봅니다(PC 업그레이드라는 방법도 있고요ㅎ).
3. 직거래 준비물 챙기기
택배 거래일 경우 집에서 느긋하게 확인점검하실 수 있겠지만, 판매자를 만나 직거래 예정이라면 현장에서 아이폰의 모든 기능들을 재빨리 다 체크해봐야 안심하고 구입하실 수 있겠죠? 제 경우 이 밑으로 나오는 4~9단계의 모든 항목들을 직거래 장소에서 테스트하니 무려 40분이 걸리더라고요. 그런데 거의 마지막에 USIM 트레이와 본체의 IMEI가 안 맞아서 거래는 결국 성사되지 않았는데, 판매자 시간을 너무 많이 빼앗아서 미안했습니다.
그 사건 이후에 직거래용 체크리스트는 더욱 간소화했고요, 거래시간 단축을 위해 챙겨서 들고가야 할 준비물들이 좀 있습니다(이렇게 만반의 준비를 해도 여전히 오래 걸리긴 합니다). 대부분은 '있으면 좋은 것'들 수준이고 필수는 아니니, 없다고 너무 걱정하시거나 중고거래 테스트를 위해 새로 장만하실 필요까지는 없습니다.
□ 다른 스마트폰: 판매자와 연락을 하시고, 거래 대금을 이체하시려면 당연히 폰은 필요하겠죠. 그 외에 중고폰의 흠집과 액정 상태를 살펴볼 때 플래시를 비춰주는 데에도 사용할 수 있고, 와이파이 테스트를 위해 모바일 핫스팟 테더링을 해야 할 수도 있고요, 그리고 통신 감도를 비교하는 데에도 사용할 수 있습니다.
□ 노트북 PC + 라이트닝 케이블: ☞3uTools☜라는 아이폰 관리 프로그램을 PC에서 돌리면 폰 정보 확인에 걸리는 시간을 줄일 수 있고, 아이폰의 사설 수리 여부 판단에 도움이 됩니다. 휴대가 편한 노트북(랩탑) PC를 갖고 계시다면, 직거래 장소를 탁자 위에 노트북 PC 올려놓을 정도 공간이 되는(+ 와이파이도 되는) 곳으로 정하시고, 아이폰에 연결해서 테스트해보시는 것을 강력 추천합니다.
또 USB에는 기본적으로 충전 기능이 있기 때문에 노트 PC로도 아이폰 충전 테스트까지 가능합니다.
만약 구매하신 라이트닝 케이블이 직거래 시점까지 배송되지 않아서 없을 경우, 판매자에게 케이블을 잠시 빌려달라고 하는 방법도 있겠습니다.
□ 보조 배터리: 노트북 PC를 가져가기 여의치 않으시다면 폰 충전 테스트를 위해 보조 배터리가 필요할 겁니다. 무선충전 보조배터리를 갖고 계신다면 무선충전 테스트를 위해 꼭 챙기시고요.
□ 라이트닝 이어팟: 노트 PC를 안 가져가실 거고, 라이트닝 이어팟(유선 이어폰)을 갖고 계시다면 라이트닝 단자 테스트를 위해 챙기세요.
□ 블루투스 이어폰: 블루투스가 잘 동작하는지 테스트해보기 위해 필요합니다.
□ 융 (안경 닦는 천): 매끄러운 아이폰의 표면 유리는 지문 자국이 잘 남는데요. 이게 지문 자국인지 흠집인지 헷갈리는 경우가 많습니다. 외관상의 흠집을 살펴볼 때는 안경닦이로 지문과 기름기를 잘 닦으시면 훨씬 알아보기 쉽습니다.
□ 유심 핀: 폰에서 유심 트레이를 꺼낼 때 쓰는 핀입니다. 풀박스 구매가 아닐 경우 이걸 안 챙겨가시면, 유심 카드를 옮길 수 없어서 모바일 테스트를 못할 수도 있습니다. 아이폰은 유심 트레이의 핀 구멍이 비교적 커서 페이퍼 클립 같은 걸 펴서 대용으로 쓸 수도 있지만, 본인의 기존 폰에는 안 들어갈 수도 있죠. 안전핀(옷핀)은 뾰족해서 폰 내부 부품에 자국이 남기 때문에 판매자가 싫어할 수도 있습니다.
집안을 열심히 뒤지거나 휴대폰 대리점에서 사든지 하셔서 미리 준비해 놓으시기 바랍니다.

□ 애플 ID 미리 만들어 놓기: 아직 애플 ID가 없으시다면 짧은 거래시간 안에 폰의 기능을 100% 테스트하기 위해서 애플 ID를 미리 만들어놓으시는 것이 좋습니다.
주위에 애플 기기가 있으면 그 기기에서 앱스토어 > 프로필 > '새로운 Apple ID 만들기'에 들어가셔서 애플 ID를 만들 수 있고요. 애플 제품이 없으시면 윈도우즈 PC에 ☞iTunes☜를 설치하신 후, 계정 > 로그인 > '새로운 Apple ID 만들기'에서 만드실 수 있습니다. 이름, 생년월일, 신용카드 등의 개인정보를 차례차례 넣으시고 나면 Apple ID가 생성됩니다.
혹시 이중 인증을 활성화하라고 하면 거절하시거나, 휴대폰 문자로 인증하도록 설정하셔야 합니다. 실수로라도 애플 ID를 작성한 기기로 이중 인증을 설정할 경우, 그 기기로 인증번호가 가버리기 때문에 거래 현장에서 당황할 수 있습니다.
4. 외관 확인
우선은 폰을 켜기 전에 외관이 멀쩡한지부터 확인합니다. 밝은 조명 아래에서 또는 플래시를 켜고, 돋보기나 루페 같은 걸 들고 보시면 더욱 좋고요. 판매글 사진 및 설명에 없던 흠집이나 손상이 있는지 꼼꼼히 살펴보세요.
□ 택배 개봉 장면 촬영: 직거래라면 상관 없겠지만 택배 거래의 경우, 택배 포장을 뜯는 것부터 폰 외관을 확인하는 장면까지 동영상 촬영을 해놓으시기 바랍니다. 배송으로 인한 파손이나 판매글에 명시돼 있지 않은 외관상 흠집이 발견될 경우 분쟁의 소지가 있기 때문입니다.

□ 화면 유리 확인: 외관상 가장 중요한 부분은 아무래도 앞면 유리겠죠. 지문자국과 기름때가 흠집과 혼동되지 않도록 안경닦이 등으로 잘 닦으신 후에 화면 부위뿐 아니라 가장자리에도 판매 사진에 안 보였던 깨진 자국 같은 건 없는지 빈틈 없이 보세요. 액정보호필름/유리가 깔끔하게 잘 붙어있다면 그냥 쓰시는 게 낫겠지요. 그렇지만 보호유리가 박살나 있다거나 필름에 상당히 깊어보이는 흠집이 있다면 "거래가 불발되면 보호유리/필름 값은 드리겠습니다" 같은 식으로 판매자와 합의 하에 아예 필름을 떼버리고 그 밑의 표면 상태를 좀더 확실히 확인하는 것이 더 낫겠습니다(택배 거래의 경우 분쟁의 소지가 있으니 동영상도 찍어야 할 듯하고요).
유리가 깨지고 액정이 나간 게 아닌 표면적인 흠집 정도는 거래 결렬 사유라기 보다는 가격 흥정 요소라고 생각하시는 게 맞겠습니다.
□ 프레임 및 기타 외관: 사용 중 떨어뜨려서 폰의 귀퉁이나 모서리가 움푹 찍혔을 수도 있고 프레임이 휘었을 수도 있으니 평평한 유리판 같은 곳 위에 폰을 세워보기도 하고 눕혀보기도 하면서 직선을 이루는지, 뜨지는 않는지 잘 확인해 보시기 바랍니다. 프레임이 휘어진 폰은 미관상 안 좋을 뿐만 아니라 방수 성능 저하와 내부 부품 손상의 가능성도 높아서 구입하지 않으시는 게 낫습니다.
아이폰 12 계열의 경우 폰 옆면 프레임과 앞뒷면 유리 사이에 틈새가 있는 제품이 종종 있다고 합니다. 혹시라도 이런 벌어진 틈은 없는지 세밀하게 확인하세요. 카메라 쪽에도 촬영에 문제가 될 만한 외관 상의 손상은 없는지 확인해보시고요.
5. 시작 세팅 (폰이 초기화되지 않았다면 건너뜀)
판매자가 폰을 초기화해서 들고 나왔다면(보냈다면) 폰을 켤 때 바로 Hello 하면서 뜨는 초기 세팅 화면으로 넘어가게 됩니다. 만약 켰을 때 초기화 상태가 아니라면, 시간 절약을 위해 이번 단계는 건너뛰고 바로 다음 6단계로 가시기 바랍니다.
일단 초기 시작 세팅에 들어갔다면 여러가지 항목을 설정하게 돼있는데요. 폰 기능 테스트의 일환이기도 하니, '수동 설정'을 선택하시고 어느것 하나도 건너뛰지 마시고 모든 것을 다 세팅해 주세요.
□ 와이파이 설정: 직거래 장소가 와이파이 AP가 없는 환경이라면, 다른 폰의 와이파이 핫스팟 기능을 켜서 테더링을 해서라도 와이파이가 잘 연결되는지 확인해보시기 바랍니다.
□ 페이스/터치 ID 설정: COVID-19 판데믹 상황의 직거래 시에 페이스 ID 설정을 하려면, 미리 판매자에게 얼굴인식 설정을 할 것이며 그동안은 대화를 하지 않을 거라고 얘기해서 양해를 구하세요. 그 후 가급적 판매자와 대면하지 않는 방향에서 마스크를 벗고 얼굴인식 설정을 하시기 바랍니다.
SE나 예전 모델은 페이스 ID 대신 터치 ID 설정을 하게 되는데, 그냥 폰이 시키는 대로 지문을 찍으시면 되고요.
그리고 나면 숫자 암호를 생성하라고 하는데요, '암호 옵션'을 눌러서 6자리가 아닌 4자리 숫자 코드로 설정하면 나중에 테스트 시간을 조금이나마 단축할 수 있겠지요.

앱과 데이터를 옮겨올 방법을 묻는 화면이 나오면 '앱 및 데이터를 전송하지 않음'을 선택하세요. 다른 걸 선택하시면 시간이 무지 오래 걸리니까요.
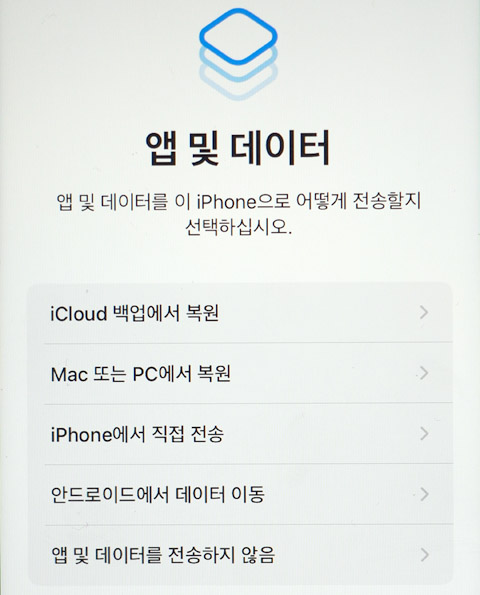
□ Apple ID 로그인: 미리 만들어놓은 애플 ID로 로그인하시면 됩니다. 이중 인증을 위한 폰은 미리 챙기시고요.
□ Siri 설정: 하라는 대로 말을 따라하시면 됩니다. Siri는 어차피 소프트웨어이고, 실질적으로 이 설정은 마이크 테스트나 다름 없습니다. 직거래 시에는 Siri가 한두 마디 정도 알아들었다면 거기서 중단하시는 것도 괜찮습니다. 기존에 iOS 기기를 사용하고 계셨다면 애플 ID에 음성 데이터가 이미 등록돼 있어서 초기 세팅에서 Siri 설정이 스킵될 수도 있습니다.
6. 폰 정보 분석
□ 3uTools test: 직거래 시에 노트북 PC를 갖고 나가셨다면 우선적으로 이것부터 시작하시죠.
아이폰 관리 프로그램 중에 ☞3uTools☜라고 있습니다. iOS 앱이 아니고 maxOS나 윈도우 PC용 앱인데요, 미리 PC에 설치해놓으시기 바랍니다. 애플 드라이버도 함께 깔아야 합니다. PC에서 3uTools를 띄우고 아이폰을 라이트닝 케이블로 PC에 연결하면 제품 형식번호, 보증수리 기간, 메모리 용량, IMEI, 배터리 수명을 한꺼번에 모두 확인할 수 있습니다.
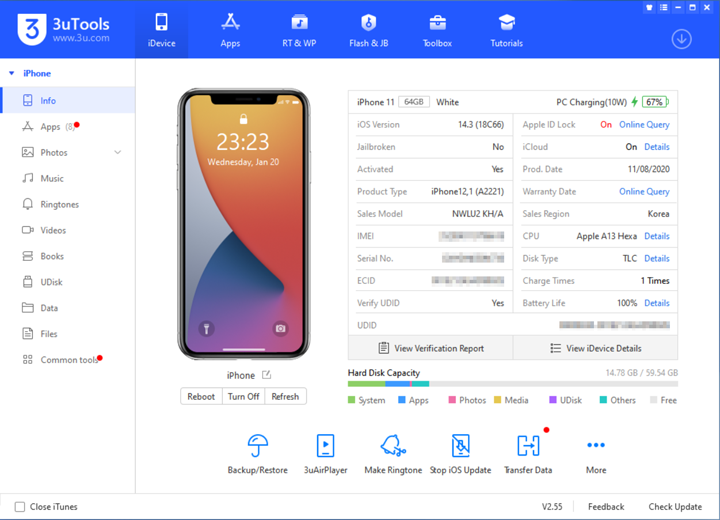
이 정보들 아래에 있는 'View Verification Report' 버튼을 누르시면 내부 부품들의 상태도 볼 수 있습니다. 그런데 이걸 확인하려면 PC에 인터넷이 연결돼 있어야 합니다. 직거래 장소에서 와이파이 지원이 안 되면 스마트폰으로 노트PC에 테더링을 하세요.
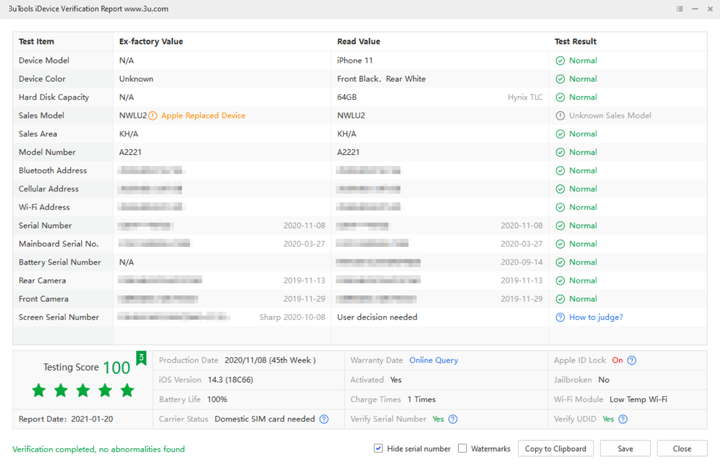
결과 화면에서 오른쪽에 모두 녹색 글자로 'Normal'이라고 뜨면, 그 부품들은 처음부터 폰에 있던 부품들이 맞고, 잘 동작한다는 뜻입니다. 어떤 부품이 교체됐거나 이상이 있을 경우 빨간 글자로 "~~ may be changed" 같은 식으로 뜬다고 합니다. 사제 수리 여부를 어느 정도 알 수 있죠.
그런데 액정 부품의 경우 'How to judge?'이라고 파란 글자로 뜨는데, 액정의 시리얼 넘버를 읽어올 수 없어 교체 여부를 확인할 수 없다고 합니다. 비정품이라서 이런 게 아니고 정품 액정도 시리얼 넘버를 읽어올 수 없더군요. 배터리와 함께 사설 수리 빈도가 가장 높은 디스플레이의 이력 확인이 안 된다니 매우 아쉽네요.
참고로 위 스크린샷에 보면 폰 모델명이 이상하다고 나오는데 교체폰으로 받은 거라서 저렇습니다.
□ 제품 모델번호 확인: 3uTools를 돌리면 Product Type, Sales Model, Sales Region이 모두 메인 화면에 표시되지만, PC 연결을 못 하는 상황이라면 아이폰에서 직접 설정 > 일반 > 정보 메뉴로 들어가셔서 모델번호를 봅니다. 모델번호가 M으로 시작하면 정상적으로 구입한 폰입니다. F로 시작하면 리퍼(refurbished) 폰이고, 교체용 폰은 N, 이름을 각인한 폰은 P로 시작한다고 합니다. 중고 폰은 사실 리퍼 폰이나 교체 폰이라도 별 상관은 없겠지요. 설마 자기 이름 찍힌 폰을 중고로 팔지는 않겠고요.
 |
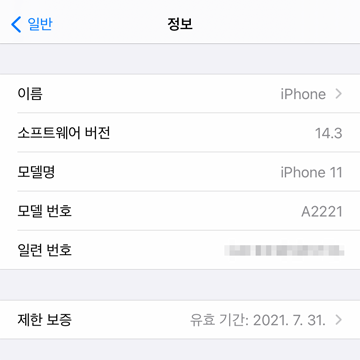 |
모델 번호의 앞자리보다 실질적으로 더 중요한 것은 뒷자리입니다. 한국 발매 모델은 KH/A 또는 KH로 끝나게 돼있습니다. 이와 다른 문자로 끝나는 모델번호는 해외직구 폰이라는 뜻이죠. 그럴 경우 모델번호를 손가락으로 탭해보시면 제품 형식번호가 나옵니다. 직구폰이라도 한국 발매 모델과 형식번호가 같다면 공인 서비스 센터에서 수리는 가능하고요, 최근 3년간 한국 공식 발매 아이폰 모델들의 제품 형식 번호는 아래와 같습니다.
| 아이폰 시리즈 | 한국판 제품 형식 번호 |
| XS | A2097 |
| XS Max | A2101 |
| XR | A2105 |
| 11 Pro | A2215 |
| 11 Pro Max | A2218 |
| 11 | A2221 |
| SE (2nd Gen) | A2296 |
| 12 Mini | A2399 |
| 12 | A2403 |
| 12 Pro | A2407 |
| 12 Pro Max | A2411 |
모델명도 한국 모델이 아니고, 형식 번호도 한국판과 다르면, 고장 시 한국의 애플 공인 서비스 센터에서 수리를 못 받을 가능성이 매우 높습니다. 직구폰이라는 사실을 판매자가 사전에 알리지 않았다면 거래를 취소하시는 것이 좋을 듯합니다.
□ 보증수리 기간 확인: 보증수리 기간이 남은 중고 폰을 거래하실 경우, 2018년 이후의 아이폰 모델들은 폰 정보 화면의 모델번호 아래쪽에서 '제한 보증' 기간을 확인할 수 있습니다. 보증 기간은 구매일로부터 1년으로, 판매자의 말과 일치하는지 확인해보시기 바랍니다.
참고로 2017년 이전 모델들은 ☞애플 고객센터☜ 사이트에서 일련번호(시리얼 넘버)를 입력하면 보증기간을 알 수 있다는데요, 아마도 보증기간이 이미 다 끝났을 겁니다.
□ 메모리 용량 확인: 폰 정보 화면에서 좀 아래쪽에 '전체 공간'이라고 플래시 메모리 용량이 나오는데, 판매글에 올린 용량과 일치하는지 확인하세요(64GB 최저용량 모델을 사셨다면 굳이 확인 안 하셔도^^;;).
□ IMEI 재확인: 정보화면에서 맨 아래로 쭉쭉 내려가보시면 IMEI가 나옵니다. IMEI가 두 개 있는 경우 아래쪽에 있는 '디지털 SIM'이 아니라 그 위에 있는 '물리적인 SIM'의 IMEI를 보셔야 합니다. 판매자가 알려줬던 그 IMEI가 맞는지 확인하시고요. 풀박스로 구매하셨다면 박스에 붙어있는 IMEI와 맞는지도 확인해보십시오.

□ 배터리 수명 확인: 그리고 마지막으로 설정 > 배터리 > '배터리 성능 상태'에 가시면 '성능 최대치'에서 현재 남은 배터리 수명을 확인할 수 있습니다. 아이폰 판매글에는 이 값을 써주거나 사진으로 올리는 것이 보통인데, 글 내용과 일치하는지 확인하시고요.
사용 패턴에 따라 다르겠지만 성능 최대치는 대략 1년에 10% 가량씩 줄어드는 것 같습니다. 사용 기간 대비 배터리 성능 최대치가 낮다면 좀 혹사 당한 폰이라는 뜻이겠고요, 반면에 2년 넘은 폰인데 배터리 수명만 막 95%가 넘고 그런다면 배터리를 (사설로?) 교체했을 가능성이 있습니다.
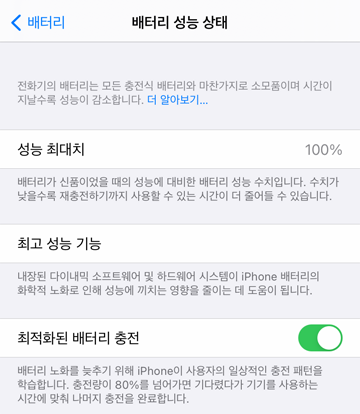
배터리 성능이 많이 남아있는 제품일수록 중고 가격이 높은데요, 얼마나 쳐주는 것이 맞을지 한 번 따져보시죠.
보통 배터리 성능 최대치가 대략 70%대 중반까지 떨어지면 배터리 교체를 하는 것 같습니다. 2021년 현재 ☞배터리 교체 비용☜은 고급 모델과 XR 이후 중급기기가 8.8만원, SE와 8 이전 중급기는 6.6만원입니다(정품폰 얘기이고, 사설 수리 이력이 있는 폰이나 직구폰은 공인 센터에서 배터리 교체를 안 해줄 테니 사설로 교체해야겠죠). 대략 배터리 성능 최대치 1% 당 2,500~3,500원 정도의 비용이 든다고 보시면 될 듯합니다.
그런데 배터리 수명이 깎였다는 말은 그만큼 폰이 손을 많이 탔고 액정도 오래 켜져있어서 노후화가 더 진행됐다는 의미입니다. 또 배터리 용량이 떨어진 폰을 구입한 입장에서는 배터리가 오래 가지 못하고 더 자주 충전해줘야 하니, 당장 사용 편의성 면에서도 손해를 봅니다.
이들 감가상각을 고려에 넣으면, 다른 모든 조건이 동일할 때, 배터리 성능 최대치 1%의 가치는 3,500~6,000원 정도(폰 가격에 비례해서)로 환산하는 것이 합리적이지 않을까 합니다.
7. 기능 점검 (수동)
겉보기에는 멀쩡한 폰이라도 안쪽 어딘가에 고장나 있을 수 있잖아요? 그래서 기능 하나하나 꼼꼼히 동작을 검수해보는 것이 좋습니다. 특히 보증기간이 지난 폰이라면 구매결정 전에 더욱 완벽히 점검해야 합니다. 다만 직거래의 경우 꼼꼼히 다 보기에는 시간적인 한계가 있어서, 다음 단계의 자동 점검과 중복되는 항목은 되도록 스킵하도록 합니다.
□ 라이트닝 단자 확인: 노트 PC에 연결해본 김에 연결 테스트부터 먼저 진행하시죠. 노트북은 안 가져갔지만 라이트닝 이어팟이 있다면, 라이트닝 이어팟을 폰에 꼽고서 사파리에서 유튜브를 플레이하며 소리가 잘 들리는지 확인해보세요.
아이폰에 라이트닝 단자를 뒤집어서도 꼽아보고, 단자 연결 부위를 위아래로 조금씩 굽혀봤을 때도 노트북 PC와의 연결이 이어졌다가 끊어졌다가 하지는 않는지, 이어팟에 소리가 끊김 없이 잘 나오는지 체크해보시기 바랍니다. 만약 끊어지는 증상이 보인다면 폰의 라이트닝 단자가 헐렁해졌거나 접촉이 불량해진 겁니다. 이런 현상이 심하다면 구매를 다시 생각해 보심이...
□ 충전 테스트: 노트 PC 또는 보조배터리에 라이트닝 케이블로 아이폰을 연결해서 충전이 잘 되는지 확인하시면 됩니다. 무선충전이 잘 되는지도 확인해 보면 좋겠고요. 안드로이드는 고속충전 여부 확인이 가능한데 아이폰은 고속/저속 충전 구분이 한 눈에 안 되는 게 아쉽더군요.
라이트닝 단자를 뒤집어서도 꼽아보고, 라이트닝 단자 연결부를 위아래로 조금씩 흔들어봤을 때도 충전이 잘 되는지 체크해보시기 바랍니다.
□ 화면 검사: 스마트폰에서 사용자와 가장 많이 접하고, 전기도 가장 많이 먹고, 가격도 탑 클래스인 부품이 바로 디스플레이입니다.
표면 유리에 흠집은 없는지, 불량화소는 없는지, LCD 모델이라면 화면 밝기가 불균일하게 멍든 곳은 없는지, OLED 모델이라면 잔상은 안 남았는지, 돋보기라도 들고 플래시 비춰보면서 아주 면밀하게 여러 각도로 들여다봐야 합니다. 이런 검사는 아래와 같은 단색 이미지를 다운로드 받으셔서 전체 화면에 확대해보면 알아보기 쉽습니다. LCD 멍의 경우 흰 화면에서, OLED 잔상은 파란 화면에서 눈에 잘 띈다고 하니, 직거래의 경우 시간 절약을 위해 그 한 색깔만 보시는 것이 좋겠습니다.
 |
 |
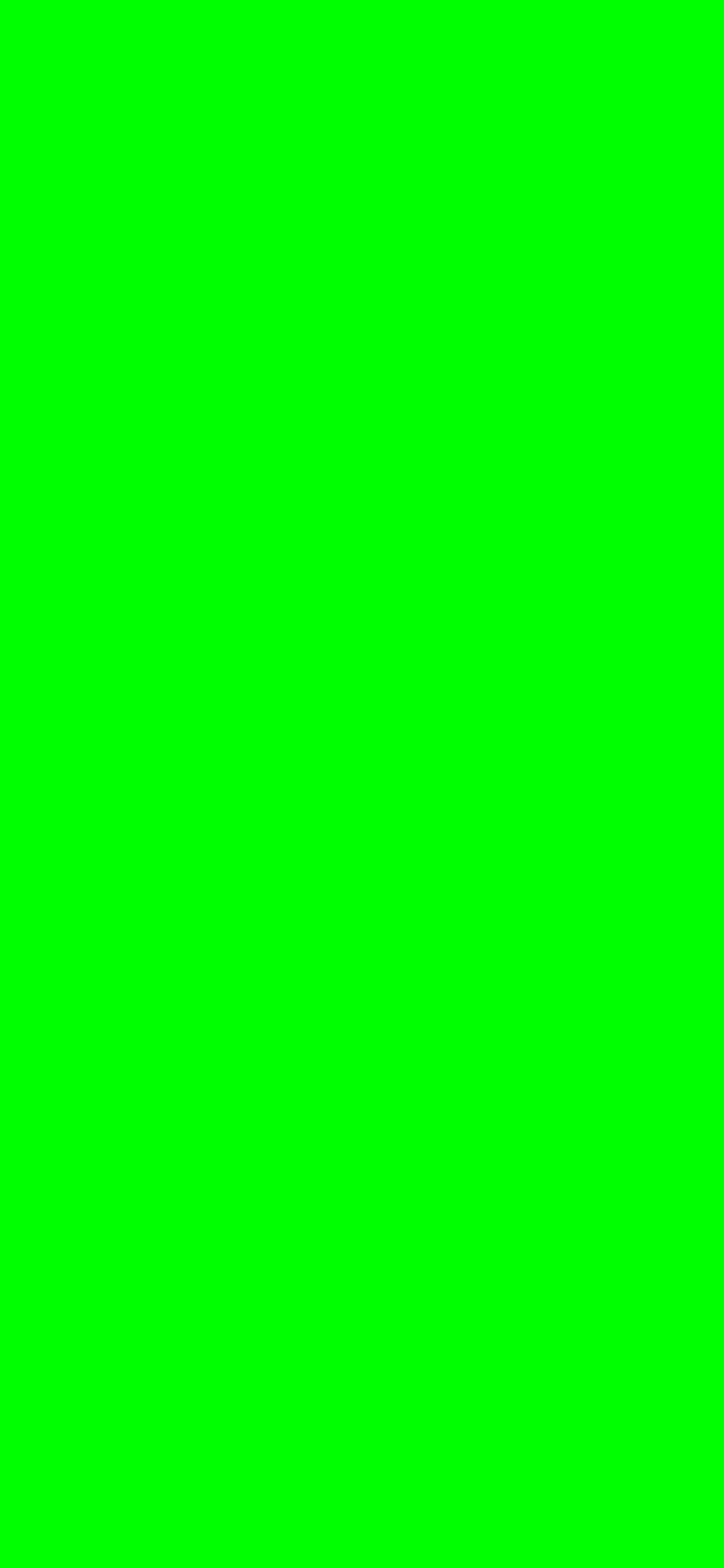 |
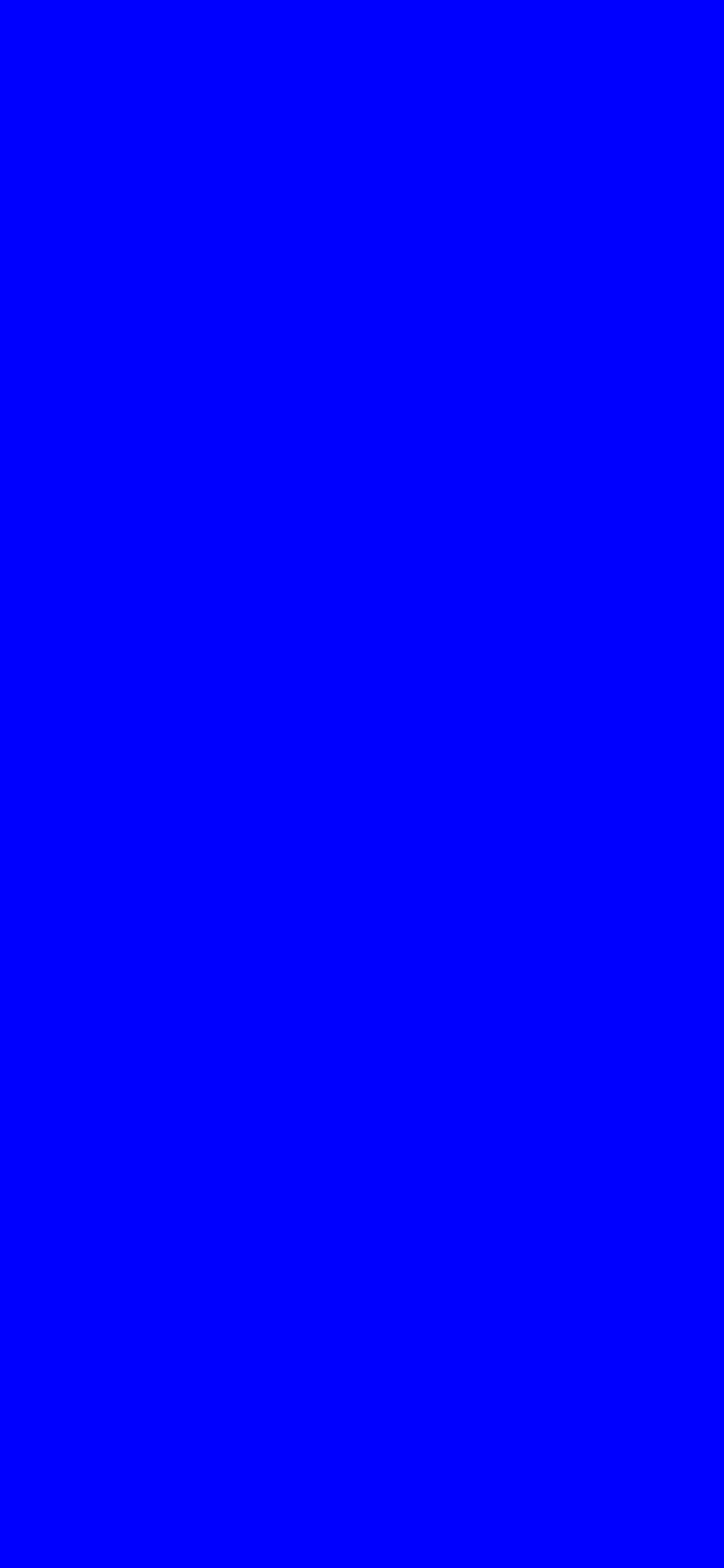 |
똑같은 기종의 정품을 옆에 놓고 1:1로 비교하지 않는 이상, 액정화면이 사제 비정품인지 여부는 알아채기 어렵다고 합니다. 이것을 알아볼 수 있는 간접적인 방법 중 하나로, 저가 사설수리 액정은 설정 > '디스플레이 및 밝기' 메뉴에서 밝기 컨트롤 바 아래에 'True Tone' 기능 선택 버튼 자체가 사라지는 경우도 있다고 하니 한 번 확인해보시기 바랍니다.

□ 카메라 테스트: 뒷면 카메라 1~3개와 앞면 셀프카메라 모두 사진 촬영이 잘 되는지 확인해 봅니다. 뒷면 카메라들 사이의 전환은 1x라고 써있는 줌 아이콘을 탭하시면 되고, 전면 카메라로 전환은 빙글빙글 도는 화살표를 탭하세요.

밝은 곳에서 흰 종이 같은 것이 전체 화면에 꽉 차도록 사진을 찍어 보고 반점이나 얼룩이 보이지는 않는지(카메라 센서 먼지)도 확인합니다. 아이폰 카메라 앱에 익숙하시다면 플래시 강제발광 모드로 세팅하고 사진을 찍어서 플래시가 잘 켜지는지도 테스트해 봅니다.
각각의 카메라 모두 동영상 촬영은 잘 되는지, 찍은 동영상을 플레이해서 음성은 잘 녹음됐는지도 확인해 봅니다.
□ 플래시 발광 테스트: 카메라 테스트할 때 플래시 강제발광 세팅을 못 찾으셨다면, 잠금화면 좌측하단의 손전등 모양 아이콘을 지긋이 눌렀다 떼보시면 플래시가 켜집니다. 불이 잘 들어오는지 확인하시면 돼요.
□ 와이파이: 초기 설정에서 와이파이 연결을 안 했다면 지금이라도 와이파이 AP에 연결해보세요. 연결은 잘 되는지, 와이파이 안테나 수는 잘 뜨는지, 사파리에서 유튜브 같은 곳에 접속해서 동영상은 끊기지 않고 잘 나오는지 확인해보세요.
그런데 와이파이 속도는 폰 성능뿐 아니라 주위 와이파이 환경에도 영향을 받으니, 와이파이 잘 터지는 곳에서 테스트해봐야 합니다. 와이파이가 안 되는 환경이라면 다른 폰의 핫스팟 테더링 기능을 켜서라도 확인해보시기 바랍니다.
□ 블루투스: 에어팟이나 다른 블루투스 이어폰과 페어링은 잘 되는지, 방금 카메라로 직접 촬영한 동영상이나 유튜브를 플레이했을 때 이어폰으로 소리가 잘 들리는지 확인합니다.
□ GPS 확인: 지도 앱을 켜서 우측 상단의 커서 모양 현위치 아이콘을 탭했을 때 현재 위치가 지도 상에 제대로 표시되는지 확인합니다.

□ 물리 버튼 동작 확인: 볼륨 업/다운 버튼, 잠금 버튼 같은 물리 버튼들의 기능이 제대로 동작하는지, 적당한 힘으로도 잘 눌리는지, 버튼이 함몰돼있지는 않은지, 버튼 동작 시에 걸리는 부분 같은 건 없는지 체크해 보시고요.
벨소리/무음 전환 스위치도 적절한 힘으로 전환이 잘 되는지, 무음 전환 시 진동은 제대로 오는지도 확인합니다.
□ 조도 센서 확인: 화면 밝기를 자동으로 조절하기 위해 주위의 밝기를 인식하는 센서로, 아이폰의 윗부분, 전면카메라와 수화기 스피커 근처에 있습니다. 잠금 버튼을 눌러 화면을 끈 후 아이폰 앞면 윗부분을 손으로 가립니다. 이 상태에서 잠금 버튼을 다시 눌러 폰을 켰을 때 폰 화면이 매우 어두워야 정상입니다. 그리고 조도 센서를 가리던 손을 뗐을 때 화면이 밝아지면 정상입니다.
□ 페이스/터치 ID 확인: 초기 세팅에서 페이스 ID (아이폰 SE나 예전 모델의 경우에는 터치 ID)를 등록하시지 않았다면 설정 > Face/Touch ID 및 암호 > Face/Touch ID 설정 메뉴에서 페이스/터치 ID 등록을 새로 해주세요. 코로나 상황에서 직거래 시 마스크 벗기 전에 판매자에게 양해를 구하시고요.
페이스/터치 ID 등록이 문제 없이 된다면 관련 하드웨어는 정상이라는 뜻입니다. 그래도 혹시 모르니까 잠금 버튼을 눌러 폰을 잠갔다가 페이스/터치 ID로 잠금해제가 잘 되는지까지 확인해 보시는 것도 좋고요.
□ Siri 확인: 초기 세팅에서 Siri 세팅을 안 하셨다면 설정 > Siri 및 검색 > ''Siri야' 듣기' 메뉴를 활성화하시면(처음부터 활성화돼있었다면 껐다 켜시면 됩니다) 음성인식 설정을 할 수 있습니다. 직거래 시 5가지 예문을 다 녹음하는 건 좀 민폐니까 Siri가 "Siri야, 메시지 보내"까지 알아듣는 정도 선에서 중단해도 됩니다.
택배거래 시에는 음성 등록을 끝까지 완료하시고요. 잠금 버튼(홈 버튼이 있는 모델의 경우 홈 버튼)을 꾹 누르는 방법과, "시리야"라고 부르는 두 가지 방법 양쪽 모두 Siri를 잘 불러낼 수 있는지, "오늘 날씨 어때?" 같은 간단한 질문을 잘 알아듣고 대답하는지까지 체크해보시면 좋습니다.
8. 기능 점검 (자동)
앱스토어에 보시면 ☞Q-Check☜ 자가점검 앱이 있습니다(동일한 이름의 차량 점검 앱도 있으니 혼동하지 마시길). Q-Check 앱을 깔려면 와이파이나 모바일 데이터 연결이 돼야 하고 애플 ID로 앱스토어 로그인도 해야 할 텐데요. 이렇게 해서라도 자동점검 앱을 깔고 테스트하시는 편이 편합니다. 테스트 항목들을 다 수동으로 체크하려고 하면 시간도 더 오래 걸리고 앱만큼 깔끔하게 제대로 확인 못할 가능성이 높아요. 이걸 설치해서 앱에 나오는 대로 따라하시면 다음과 같은 대부분의 폰 기능을 점검해볼 수 있습니다.
□ 와이파이
□ 블루투스
□ GPS
□ 가속센서
□ 자이로센서
□ 자기센서
□ 근접센서
□ 터치 스크린
□ 멀티 터치
□ 물리 버튼들
□ 진동 모터
□ 전후면 카메라
□ 스피커/마이크
다 끝나고 나면 이렇게 일목요연하게 어떤 항목이 패스 됐고, 어떤 항목에 문제가 있는지 볼 수 있습니다.

워낙 빠른 시간 안에 테스트하느라 정상인 항목도 FAIL로 잘못 판정될 경우가 가끔 있습니다. FAIL이 떴을 경우 그 항목만 탭해서 다시 한 번 테스트해볼 수도 있는데요. 다시 테스트해서 PASS되면 괜찮은 것이고, 여전히 FAIL 난다면 진짜로 문제가 있는 겁니다. 그러면 거래는 안 하시는 게 낫겠지요.
사실 아이폰 테스트 앱은 Q-Check보다는 ☞TestM☜이라는 앱이 더 좋습니다. 하지만 TestM은 한글 번역이 엉망인 것이 문제인데요. 끄라는 말을 켜라고 잘못 번역하는 것은 애교 수준이고, 마치 한글로 표기한 외계어처럼 도대체 뭔 소린지 감도 안 잡히는 경우도 많습니다. 나중에 시간 나시면 설정 > 일반 > '언어 및 지역'에서 'iPhone 언어'를 English로 바꾸시고 TestM도 한 번 도전해 보세요.
여기까지 패스했으면 거의 구입확정 직전까지 오셨다고 보면 되겠는데요. 직거래 중이시라면 이쯤에서 판매자도 어느 정도 마음의 준비가 됐을 테니, 내 유심 칩을 꼽고 이동통신 성능 테스트를 실시해도 될 겁니다.
9. 이동통신 테스트
□ 기존 폰으로 통신 감도 측정: 유심을 옮겨넣기 전에 먼저 기존 폰으로 전파 강도를 측정해놓으면 좋지만, 이건 필수적인 부분은 아닙니다. 직거래 시에는 건너뛰는 것이 좋겠습니다.
기존 폰에서 전파 신호 강도 측정을 하기 위해서는 우선 와이파이는 방해되지 않도록 꺼놓습니다. 기존 폰도 아이폰이라면
*3001#12345#*이 번호로 전화를 겁니다. 그러면 실제로 전화가 걸리지는 않고 필드 테스트 모드로 들어가는데요.

아래쪽에 보시면 LTE - Serving Cell Meas, Rsrp0 (reference signal received power 0)라는 숫자가 있을 겁니다. 이 숫자가 수시로 바뀌기는 하는데, 한 1분 정도 보시면서 대략적인 평균 값이 얼마 정도 되는지 적어둡니다. 기존 폰이 안드로이드 폰이라면 ☞Network Cell Info Lite☜라는 안드로이드 앱을 깔고 실행해서, 마찬가지로 RSRP 값의 1분간 평균값을 적어둡니다.
참고로 RSRP가 -40 ~ -90 dBm 사이의 값이 나온다면 신호가 아주 좋은 상태(안테나가 풀로 뜸)이고, -110 ~ -140 dBm 정도가 나온다면 통신상태가 열악한(안테나 1개 이하) 상황입니다. 신호가 나쁜 곳에서는 측정치의 편차가 크니, 가급적 신호가 좋은(숫자가 100보다 작게 나오는) 곳으로 이동해서 측정하시는 걸 권장합니다.
□ 유심카드 삽입: 유심카드는 폰이 꺼져있는 상태에서 끼우는 것이 원칙입니다. 나의 원래 폰과 테스트 중인 아이폰을 둘다 끄고, 내 유심카드를 옮겨넣은 후에 아이폰을 다시 켜면 되겠습니다.

유심카드 트레이 뒷면에 보면 깨알같이 IMEI가 적혀있습니다. 이 IMEI가 폰 설정의 IMEI와 동일한지도 확인해 보세요. 여러 폰에서 나온 중고 부품들과 사제 부품들을 짜집기해서 폰 하나를 창조해내는 업자들도 있다고 들었는데, 그럴 경우 이 IMEI가 다를 수도 있겠습니다.
□ 통신 감도 확인: 직거래라면 아이폰 우상단 스테이터스 표시의 통신 안테나 갯수가 다른 폰과 비슷하게 잘 뜨는지 정도만 확인합니다.
택배 거래 상황이라면, 와이파이는 끄신 후에 아이폰 전화 앱에서
*3001#12345#*이 번호로 전화를 걸어 필드 테스트 모드로 들어가시고, 아래쪽에 LTE - Serving Cell Meas, Rsrp0 값을 기존 폰에서 쟀던 RSRP 평균값과 비교해 봅니다(5G는 아직 필드 테스트 모드에서 측정을 못하고, LTE만 가능합니다). 기존 폰보다 이 수치가 많이 나쁘면(숫자가 10 이상? 더 크게 나오면) 거래는 안 하는 것이 낫지 않을까 싶습니다.
전파 세기는 위치와 시간에 따라 왔다갔다 할 수 있고, 기기에 따라 측정치가 달라질 수 있습니다. 저와 아들은 통신사가 같아서 이렇게 두 폰을 나란히 두고 1:1로 비교가 가능했는데요. 같은 장소라도 기기에 따라 5 dBm 정도까지 차이가 날 수 있습니다. 실시간 1:1 비교가 아닌, 다른 기기에서 유심을 갈아끼우면서 하는 시간차 비교의 경우 정상적인 기기라도 10 dBm까지는 차이 날 수도 있다고 봅니다.

필드 테스트 모드는 앱을 닫은 후에도 배터리를 많이 소모한다고 하니 나중에 모든 테스트가 끝나고 나면 폰을 재시작하시기 바랍니다.
□ 모바일 데이터 테스트: 와이파이를 끈 상태로 사파리에서 유튜브 접속해서 동영상이 끊김없이 잘 재생되는지 확인해 봅니다.
□ 통화 테스트: 스마트폰은 본질적으로 전화기인데도, 어째 전화 기능을 맨 마지막으로 테스트하게 되네요. (미리 얘기해둔) 다른 사람에게 전화를 걸어서 내 목소리가 잘 들리는지 물어보고, 그사람 목소리는 잘 들리는지 통화 품질을 체크해 봅니다.
10. 마무리
서류 상으로 하자 없고, 이 정도까지 테스트해서 외관상, 기능상 이상도 없고, 3uTools에서도 눈에 띄는 문제가 없다면 안심하고 구입확정하시고 물품대금을 이체하시면(유심 카드를 기존 폰에 다시 꼽아야 하실 듯) 됩니다.
□ 폰 초기화: 설정 > 일반 > 재설정 > '모든 콘텐츠 및 설정 지우기'를 선택해서 초기화시킨 후에 시작 세팅하시고, 기존 폰의 데이터를 옮겨오시고, 새 폰 샀다는 기분으로 잘 쓰시면 됩니다.
□ 애플케어+ 명의 이전: 애플케어플러스 가입 폰의 경우 여기서 끝이 아니고 반드시 애플케어+ 명의이전 신청을 해야 합니다. 애플케어+를 제대로 양도받지 않을 경우 전 소유자가 해약해버리고 환불 받아가버릴 가능성도 배제할 수 없습니다. 그런데 ☞애플케어+ 이전 신청 방법☜을 읽어보시면 신청에 준비해야 할 자료들이 많아서, 직거래 시에 즉석에서 양도하기는 쉽지 않습니다.
방법은 세 가지 정도 있을 것 같은데요. 애플케어+가 별로 필요 없으시다면, 그냥 폰 판매자에게 ☞해약☜해달라고 하고 폰을 애플케어+ 환불액만큼 싸게 사는 방법이 있습니다. 만약 애플케어+ 지속을 원하신다면 직거래 전에 판매자에게 미리 양도에 대한 만반의 준비를 해오라고 한 뒤에, 현장에서 함께 ☞애플 지원 담당자☜에게 저 복잡한 신청을 접수하고 나서 깔끔하게 거래를 마치는 방법이 있겠고요. 아니면 좀더 지저분하게, 일단 거래 시에는 물품 대금에서 애플케어+ 환불가능액만큼 빼고 지급하신 후에, 명의이전이 성공적으로 끝난 것을 확인 후 잔금을 지불하는 방법도 있겠죠.
참고로 환불 가능액수 = 가입 금액 x 0.9 x 남은 날짜 수 / (2 x 365) 로 계산하시면 됩니다.
11. 서비스 센터 방문 (정상적인 폰의 경우 필요 없음)
만약 6~9 단계 테스트와 3uTools를 본인이 직접 확인해봤더니 별 문제가 없었다면, 굳이 공인 서비스 센터까지 방문할 필요는 없습니다. 센터에서 돌리는 애플 점검 프로그램도 3uTools나 별다를 바 없더라고요.
그런데 반면에 택배 거래로 받아서 테스트하던 중에 이상한 점이 눈에 띈다든가 3uTools에서 뭔가가 걸린다고 했을 때, "집에서 3uTools 돌렸는데 어떤 부품이 이상하다더라"라는 말만으로는 판매자가 납득하고 반품을 받아주지 않을지도 모르겠죠? 그럴 때 이상은 없는지, 사설 수리 흔적은 없는지에 대한 공신력 있는 전문가의 증언으로서 애플 공인 서비스 센터의 평가를 받는 것입니다.
아니면 직거래의 경우(가까운 곳에 서비스 센터가 있다면), 아예 중고 판매자와 센터에서 만나서 깔끔하게 점검 받고 거래를 하는 방법도 있을 수 있겠네요.
애플 공인 서비스 센터는 우선 가로수길 애플 스토어가 있고, 그 외에 U BASE, Antz, TUVA, 위니아에이드 등 여러 위탁 서비스 제공업체가 있는데요. ☞애플 고객지원 사이트☜에서 가까운 서비스 센터가 어디 있는지만 알아보려고 해보려고 해도, 마치 "그게 왜 궁금한 건데?"라는 투로 문제 제품과 증상부터 꼬치꼬치 캐묻고 애플ID 로그인도 하라고 합니다. 증상 선택 시에 딱히 적당한 것이 없으시면 '주제가 목록에 없음'을 선택하시고 대충 '이상 점검' 정도로만 적으셔도 됩니다. 고객지원 사이트에서 방문 예약도 할 수 있지만, 당일 예약은 어렵긴 합니다.
공인 서비스 센터에서 점검 프로그램만 돌려서 체크해주는 것은 무료입니다. 하지만 사제 부품 교체 여부를 정밀 점검하려면 분해를 해야 한다고 하고요, 재료비(방수 테이프?)와 공임을 2만원 받더군요. 그런데 정밀 점검은 정말 주의해서 진행하셔야 합니다.
저는 택배 안전 거래로 받았던 중고폰의 액정 가장자리 부분의 밝기가 어두워서, 혹시 교체된 가품이 아닐까 하는 의심이 들어 정밀 분해점검을 의뢰했는데요. LCD 외에는 멀쩡했던 폰인데 3개월 된 초짜 서비스 센터 직원이 점검한 후에 벽돌이 돼버렸습니다! 그 이후 수리 판정을 기다리는 3일 동안 살짝 멘붕이 왔었는데요. 다행히 무상으로 폰을 교체받을 수 있었습니다(그말인즉 LCD는 정품이 맞고, 정품 아이폰 LCD 중에도 가장자리 어두운 놈이 있다는 거겠죠).
만일 보증 기간이 끝난 폰이었다든지, 진짜로 LCD가 사제 부품이었다면... 생각만 해도 아찔합니다. 폰의 소유권이 전적으로 제게 넘어오지 않은(택배 안전 거래) 상황임에도 불구하고 제품 분해를 시도한 것은 도를 넘었던 것 같고, 반성하고 있습니다.
또 한 번은 3uTools로 돌려봤더니 후면카메라가 교체됐다고 나와서 서비스 센터에 수리 이력을 확인하러 갔었습니다. 다행히 이 카메라가 공인 센터에서 수리 받은 사실이 맞다는 기록이 나왔고, 그 폰이 지금 제 폰입니다.
이 정도면 중고 아이폰을 구입할 때 알아야 할 모든 것과 일어날 수 있는 거의 모든ㅎㅎ 상황에 대해 다룬 것 같네요. 참 많은 공부가 됐던 것 같습니다. 생각보다 글이 훨씬 더 길어졌네요. 한 번 다 훑어보시고 ☞첨부의 체크리스트☜ 이용하셔서 여러분들도 모두 좋은 아이폰 매물 잘 구입하시기 바랍니다!
'기타 > IT' 카테고리의 다른 글
| 홈 미디어 네트워크 보완 계획 2022 (2023/07 업데이트) (0) | 2022.08.13 |
|---|---|
| 매일 자동으로 아이폰 배경화면 바꾸기 (탈옥 불필요) (0) | 2021.01.29 |
| Synology NAS에서 Torrent 사용하는 방법 총정리 (+Docker 활용) (11) | 2020.12.19 |
| Synology NAS에 EBS 라디오 어학방송 녹음하기 2022년판 (19) | 2020.09.20 |
| UHD TV와 구형 홈 시어터를 연결해서 최선의 화질과 음질을 뽑아내는 방법 (11) | 2020.08.15 |
지금까지 너댓번 떨어뜨렸지만 다행히 뒤쪽의 케이스가 충격을 막아줘서 큰 손상은 없었거든요.
☞제 예전 포스트☜에도 나오지만 제가 사용하던 케이스는 뒤쪽에서 스냅형태로 끼우는 하드 케이스이기 때문에
앞부분 크롬 테두리와 강화유리는 보호가 잘 안 됩니다. 그래도 '강화'유리라 별 일 없을 줄 알았는데...
이번에는 아스팔트 위에 엎드려 있는 제 아이폰을 뒤집어든 순간 경악을 금치 못했습니다.
공교롭게도 앞면 왼쪽 위 구석의 크롬 베젤(스뎅 테두리-_-) 부분에 충격을 받으면서 강화유리가 와장창 깨져버린 것입니다.
 |
 |
놀란 가슴을 가라앉히고 파손 상태를 감정해 보니, 강화 유리만 깨지고 LCD는 아직 멀쩡합니다.
그리고 신기한 것은 저렇게 박살난 강화 유리 위로도 터치가 정상적으로 되더군요.
그러니까 보기엔 상당히 처참해 보이지만 실제로 파손된 것은 아이폰 앞면의 가장 바깥 층에 있는 유리뿐이란 겁니다.
사진엔 잘 안 보이지만 왼쪽 위 크롬 베젤 부분에도 찍힌 자국이 났구요.
이제부터 저의 파란만장한 아이폰 공식 AS체험기가 시작되는데요.
혹시라도 저와 비슷한 경우를 겪으신 분께 도움이 될까 해서 하나부터 열까지 상세하게 정리해봤습니다.
1. 공식 AS? 사설 AS?
국산폰의 경우 메이커별 공식 AS 센터에 들고 가면 유리를 갈아주면서 유리값을 유상으로 청구하겠죠.
하지만 아무리 강화되어봤자 지가 유리지... AS 기사의 공임까지 고려하더라도 아무리 후하게 쳐줘도 5만원 안쪽일 겁니다.
사제 AS에서 이걸 아무리 더 싸게 해준다고 해도 그 차액을 노리고 위험을 감수하며 사설 AS 업체에 맡기는 사람은 없겠죠.
그런데 아이폰 사용자들은 대부분 아시겠지만 아이폰은 다릅니다.
아이폰 공식 AS는 고장난 폰을 한국에서 수리하지 않고 다 애플 본사로 보내버리고, 사용자에겐 다른 리퍼비쉬(refurbish) 폰을 줍니다.
리퍼비쉬 폰이란 전에 이런 식으로 본사로 보내진 고장난 폰들의 고장 부품과 겉껍데기를 개수해서 만든 '수리 받은 중고 폰'이고요.
유리가 깨졌든, 단자가 파손됐든, 카메라가 고장났든, LCD가 깨졌든... 모든 단순 고장 시에 리퍼비쉬 폰과 교환해줍니다.
이게 1) 보증 기간(구입 후 1년) 내에 2) 사용자의 과실 없이 3) 경미한 고장일 경우엔 무상으로 교환해주는데,
저 세 가지 조건 중 하나라도 만족을 못하면 유상입니다.
그리고 유상 수리의 수리비는 단순하게 두 가지 경우밖에 없습니다. 290,400원 또는 폰값
아무리 작은 수리라 하더라도 보증 기간이 지나거나 사용자의 과실 때문이면 290,400원을 내야 합니다.
아마도 본사로 보내고 받고 하는 비용 때문인 듯합니다.
그리고 아이폰이 총체적인 타격을 입어 도저히 회생불능의 상황에 빠졌을 경우엔 AS 비용으로 거의 폰값에 해당하는 금액을 청구합니다.
(8GB 모델은 594,000원, 16GB는 712,800원, 32GB는 831,600원입니다)
아이폰에 문제가 생겼는데 유상 수리가 필요할 경우, 공식 AS의 이런 엄청난 비용 때문에 사설 AS의 유혹을 받기 마련입니다.
그래서 사설 AS업체도 용산, 강변, 강남 등지에 많이 있습니다. 검색창에 '아이폰 수리 업체'라고 치시면 많이 보실 수 있을 듯...
사설 업체에 맡기는 것도 아니고 아예 본인이 직접 아이폰 강화유리를 인터넷으로 구입하셔서 DIY로 교체하시는 분도 계신 것 같더군요.
비용은 강화유리 교체 같은 경우 6만원대이기 때문에 공식 AS에 비해 훨씬 쌉니다.
DIY로 하면 더더욱 싸게 먹히겠죠.
그런데 유리가 깨지면서 센서가 고장나든지 송수화기 쪽에 문제가 생겼다면 추가 수리 비용이 들어가게 되겠고요.
제 폰은 유리 깨진 저 왼쪽 위 귀퉁이가 조도 센서, 근접 센서 등이 몰려있는 부분이라서 센서 고장의 우려가 있었습니다.
낙상사고 후 폰을 얼굴에 대고 통화하면 1분 동안 화면 터치가 안 먹는 등, 근접 센서 계통이 잘못되었을 가능성이 높았습니다.
그리고 일단 이런 사설 AS를 받으시고 나면 다음 번에 문제가 생겨도 공식 AS를 이용할 수 없다는 단점이 있습니다.
게다가 저는 아이폰 보험도 들어놨는데, 보험 들어놓고 공식 AS가 아닌 사설 AS를 이용한다는 것이 좀 우스웠죠.
그래서 이것저것 따져보아 공식 AS를 받기로 결정했습니다.
2. 아이폰 보험
일단 한 번 소비자 과실로 AS를 받게 되면 무시무시한 금액을 얻어맞게 되는 이런 아이폰이기 때문에 보험이 있습니다.
2009년 12월부터 올해 1월까지는 쇼킹 안심 서비스라는 보험이 있었고, 2월 이후 가입자는 쇼 폰 케어 서비스라는 것이 있네요.
이런 보험에 가입해 놓으면 분실로 인한 대체 폰 구입 시나 AS 수리 비용 발생 시 보조를 해줍니다.
전액 지원해주는 것은 아니고 자기 부담금이라는 것이 있어서 고객도 기본적으로 3만원 ~ 7만원을 부담해야 합니다.
그리고 보험계약금액보다 수리비나 교체폰값이 더 나올 경우는 고객이 그 차액만큼 또 부담해야 하는 것이고요.
자기부담금이 있긴 하지만, 수리비용 29만원에 비하면 훨씬 적으니...
보험에 가입하셨으면 공식 AS를 받으시는 것도 괜찮다고 생각됩니다.
이 아래에 아이폰 보험에 대해 알아두면 좋을 만한 얘기를 정리해 두었으니 관심 있으면 읽어보시고요.
별 필요 없으시면 다음으로 넘어가도록 하죠.
3. AS 받기 전 백업
사설 AS의 경우는 폰은 그대로 놔두고 파손 부품만 갈아주는 것이기 때문에 따로 준비할 것이 없습니다(돈 말고는-_-).
그런데 공식 AS는 폰을 바꿔주는 것이기 때문에 폰 내부 데이터를 백업(backup)해놔야 합니다.
그리고 탈옥된 폰은 '회생 불능의 극심한 손상'과 동격으로 간주되어 AS비용이 폰값이 됩니다.
AS 맡기기 전에 탈옥 전 상태로 복원해놓아야 합니다. 탈옥하신 분들이야 어떻게 하는지 다 잘 아실 것이고요.
순정 상태로 사용하시는 분들은 아이튠즈를 통해 백업해야겠죠?
우선은 아이튠즈의 버전을 최신으로 업데이트하는 것이 좋을 것 같습니다. 2010년 7월 28일 현재 Ver. 9.2.1이 최신이네요.
아이튠즈에서 백업은 왼쪽 사이드바의 아이폰 아이콘을 오른쪽 버튼으로 클릭해서 메뉴의 '백업'을 선택하면 간단히 됩니다만...
가급적 '백업' 말고 '동기화'를 해주시기 바랍니다. 동기화를 하면 백업도 동시에 되는 것은 아시죠?
동기화를 해야 되는 이유는 아이튠즈의 '백업' 명령이 아이폰의 모든 데이터를 백업하지는 않기 때문입니다.
아이튠즈 백업은 OS와 응용프로그램(어플)의 각종 설정, 주소록, SMS 이력 등등 잡다한 데이터들은 다 보관해줍니다.
그런데 어플 자체는 백업이 안 됩니다. 그리고 음악, 동영상 등의 컨텐츠도 백업이 안 되고요.
그래서 제가 백업에서 복원하면서 좀 당황했는데요, 이들은 '백업'의 대상이 아니고 '동기화'의 대상입니다.
음악이나 영화야 아이튠즈로 옮기셨으면 다 동기화 정보가 남아있을 것이고, 지워져도 사실 큰 문제는 아닙니다만...
어플은 보통 아이튠즈를 통해서가 아니고 아이폰에서 직접 앱스토어로부터 받아서 사용하시는 경우가 많죠.
어플을 수백 개씩 사용하시는 분들도 많은데,
폰에서 설치한 어플들을 아이튠즈와 동기화시켜놓지 않으신다면 리퍼 폰에 다시 하나하나 찾아서 까는 게 고역이 될 겁니다.
아이튠즈 왼쪽 사이드바의 아이폰을 클릭하시면 메인 화면에 여러 개의 탭들이 뜨는데요.
거기서 '응용 프로그램' 탭을 선택하시고 '응용 프로그램 동기화' 체크박스가 체크되어 있는 것을 확인하시고,
현재 사용중인 어플들 옆의 체크박스가 체크되어 있는지 일일이 확인하시기 바랍니다.
그리고 나서 아이튠즈 화면 오른쪽 아래의 '동기화'버튼을 누르고 기다려주시면 필요한 데이터들은 다 백업되고,
공식 AS를 받으러 가실 준비가 되는 겁니다.
4. 공식 AS, 어디서 받을 것인가?
아이폰 공식 AS를 받으시려면 KT 플라자(舊 한국통신 전화국)나 KT CS(소비자 서비스) 센터에 방문하셔야 합니다.
그런데 복잡하게도 이들 서비스 센터는 AS 방식에 따라 세 종류로 나뉩니다.
1) iPhone Care 센터
AS 판정과 리퍼 폰 지급까지 한번에 다 처리할 수 있는 강력한 곳입니다. 그런데 이런 곳들은 모두 서울에 있습니다-_-
괜히 며칠 동안 신경 쓰기 싫기 때문에 저도 이 중 하나인 강남 KT 플라자를 갔는데요.
아무래도 아이폰 사용자가 많은 지역이고, 휴무일 다음날인 월요일이라 그런지 사람이 엄청나게 많았습니다.
번호표를 뽑으니 제 앞에 88명 남았다고 나오더군요ㅜㅜ
AS 접수만 하는 게 아니고 AS 관련 모든 처리를 한꺼번에 하니 한 사람 당 걸리는 시간도 무지 오래 걸립니다.
저는 오후 세 시 반쯤 갔다가 영업 시간이 끝난 6시 반에야 서비스를 받을 수 있었습니다ㅜㅜ
지인들 얘기를 들어보니 신도림 KT 플라자 같은 곳은 사람들이 이렇게 많지 않다더군요.
iPhone Care 센터들의 위치는 ☞여기☜를 참고하시기 바랍니다.
2) iPhone AS 지정점
KT의 대부분의 AS 센터가 이 카테고리에 해당합니다.
방문시 그 자리에서 AS를 접수하고 리퍼 폰을 지급해주는 것은 iPhone Care 센터와 같은데,
차이점은 맡긴 폰이 무상 교환 대상인지, 유상 교환 대상인지, 아니면 정상인지 판정하는 것은 며칠 뒤에 연락해서 알려준다고 합니다.
보통의 경우엔 나중에 연락이 오면 '네, 알겠습니다'하면 그만이라서 어쩌면 iPhone Care 센터보다 더 편할 수도 있습니다.
그런데 만약 정상폰으로 판정이 나거나 판정에 불만이 있는 경우는
다시 한 번 방문해서 리퍼 폰을 반납하고 맡긴 폰을 되찾아가야 한다는 불편이 있습니다.
그리고 보험 보상금을 받으셔야 할 경우는 AS 접수증이 반드시 필요한데, 어쩌면 AS 접수증을 받기 위해 다시 방문해야 될지도 모르겠습니다.
iPhone AS 지정점의 위치는 ☞여기☜ 참고하시기 바랍니다.
3) iPhone AS 접수점
몇몇 지방의 KT AS 센터가 여기에 해당되는데요, 이곳들은 리퍼 폰이 준비되어 있지 않습니다.
그래서 고장난 폰을 맡기면 며칠 후에 연락해서 AS 여부를 알려주고, 판정 결과에 따라 리퍼 폰을 줍니다.
그 사이 며칠 동안은 아이폰 없이 불편하게 살아야 한다는 말이죠.
가까운 곳에 iPhone AS 지정점이 있으면 가급적 그 쪽으로 가시는 게 나은데, 없으시면 접수점에 맡기는 수밖에요-_-
iPhone AS 접수점의 위치는 ☞이곳☜을 참고하시기 바랍니다.
아, 그리고 여담이지만 한 달쯤 전에 KT에서 아이폰의 USB/충전 케이블을 제품 결함에 의해 무상교환을 해준다고 공지했던 적이 있었습니다.
아래 사진의 빨간 화살표가 가리키는 부분이 시간이 지나면 저절로 전선 피복이 벗겨지게 되어 있습니다.

제것도 저모양으로 교환대상이었지만 귀찮아서 안 가고 있다가 이번에 아이폰 AS 맡기면서 교환해달라고 했더니,
아글쎄 교환이 안 된다는 겁니다.
KT에서는 무상 교환해주려 했는데 애플에서 거절해서 안 된다고... 정 바꾸고 싶으면 23,100원 내고 바꿔가라고...
끄응... 뭐 아이폰 관련 AS는 다 이 모양이니, 무상 교환해준다는 말 나올 때 재깍 가서 바꿔오는 게 정답이었던 겁니다.
5. 백업 데이터 복원
이제 리퍼 폰을 받아들고 집에 왔습니다.
제가 받은 리퍼 폰에 깔린 OS 버전은 3.1.3이었습니다. 그리고 당연히 어플은 하나도 깔리지 않은 초기 상태의 모습을 하고 있습니다.
 |
 |
 |
완전히 정상적인 생활로 돌아가기 위해서는 이전 폰에서 백업한 데이터를 다시 새 폰으로 옮겨야 하겠죠.
리퍼 폰을 전에 쓰던 폰과 같은 상태로 만들기 위해선 다음 순서에 따라 작업해주셔야 합니다.
1) OS 업그레이드
일단 리퍼 폰을 PC에 연결한 후 아이튠즈를 띄웠습니다.
그러면 아래와 같은 메시지가 나오는데, 복원을 위해 '새로운 iPhone으로 설정'이 아니고 '다음 백업에서 복원'을 선택하는 것이 상식이죠.
그런데 문제가 하나 생겼습니다.
백업된 원래 폰의 OS는 iOS ver. 4.0.1인데 리퍼 폰은 3.1.3이라고 복원을 못 하겠다고 뻐팅기는 겁니다-_-

저처럼 리퍼 폰의 버전이 오래돼서 백업 복원이 안 될 경우는 아이폰의 OS 업그레이드 작업부터 해줘야 합니다.
우선 한 발 물러나서 '새로운 iPhone으로 설정'을 선택한 후 계속합시다.
그럼 아이폰이 저절로 꺼졌다 켜졌다 하고 이것저것 세팅을 마칩니다.
그러고 나면 아이튠즈의 '업데이트 확인' 버튼을 눌러 최신 버전의 OS로 업그레이드를 합니다.
이렇게 OS 업그레이드가 다 끝나고 난 후 '복원'을 선택하면 됩니다.
그러면 '데이터가 다 지워진다'고 겁을 주는데 지워질 데이터도 없으니 계속 진행하시면 되고,
그럼 아이폰이 또 꺼졌다 켜졌다 한 후 다시 위와 같은 메시지가 뜨지요.
2) 백업에서 복원
OS 버전에 문제가 없거나, OS 업그레이드 하신 뒤에 '복원'을 선택하시면 다시 위 그림 같은 메시지가 뜨는데요.
이번에는 위 그림과 같이 '다음 백업에서 복원'을 선택하시고, 저 오른 쪽 칸의 백업 파일을 잘 선택하셔야 합니다.
'마지막 동기화' 날짜 시간를 잘 보시고 AS 맡기기 직전에 저장한 백업 파일이 맞는지 확인하세요.
맞는 백업 파일을 선택하셨으면 '계속' 버튼을 누르고 기다리시면 됩니다.
그러면 또 아이폰이 꺼졌다 켜졌다 하고 백업 복원이 완료됩니다.
3) 동기화
아직 마지막 과정이 남았는데, '동기화'를 해 주셔야 하죠.
AS 가시기 전에 제가 위에 적은 방법대로 동기화를 하셨다면 동기화 후 어플들과 음악, 동영상까지 AS 이전과 동일하게 돌아올 겁니다.

흑흑... 부활한 나의 폰... "어서 오세요."
아, 그리고 이게 끝이 아닙니다.
폰이 교환됐잖아요. MAC 어드레스가 다릅니다.
NESPOT 존에서 Wi-Fi를 이용하기 위해서는 아이폰의 MAC 어드레스를 등록하게 되어 있지요?
☞여기☜로 가시면 NESPOT 등록된 MAC 주소를 수정하는 방법과 새 폰의 MAC 주소를 확인하는 방법이 나오니 그대로 해 주세요.
만약 댁에서 쓰시는 무선 공유기도 MAC주소 인증 방식을 사용하도록 세팅되어 있으시면 거기도 새 폰의 MAC 어드레스를 등록하시고요.
이제 여기까지 하시면 리퍼 폰을 이전 폰과 완벽히 동일하게 사용하실 수 있도록 환경 세팅이 끝나신 겁니다.
6. 보험 보상금 청구
어쩌면 이 부분이 아이폰 AS에 있어서 제일 골치 아픈 부분일 수도 있습니다.
AS 비용 290,400원은 다음달 휴대폰 요금으로 자동적으로 빠져나가지만,
쇼킹 안심 서비스는 어떨지 모르겠는데 쇼 폰 케어 서비스는 보험 계약 주체가 KT가 아니고 보험회사이기 때문에
보험 보상금이 자동으로 나오지 않고 소비자가 보험회사에 직접 보상금을 청구해야 합니다.
쇼 폰 케어 서비스 1577-2822로 전화를 해보니 그쪽으로 다음 4가지 서류를 팩스로 보내달라고 합니다.
1) 쇼폰케어서비스 보험금 신청서 및 정보제공 동의서 (이하 경위서)
2) 신분증 사본 (여백에 돈 받을 은행 계좌번호를 적음)
3) 통화 내역서 (사고일 4일 전부터 사고일 당일까지의 5일간의 내역)
4) AS 접수증
iPhone Care 센터에서 AS를 받으니 1)번의 경위서에 몇가지 내용을 적어주고, 4)번의 AS 접수증도 주더군요.
iPhone AS 지정점에선 어떻게 해주는지 모르겠습니다.

경위서에는 사고 경위 같은 내용을 자필로 다 써야 합니다. 반드시 손으로 쓰라고 하더군요.
그리고 사고는 반드시 내 잘못으로, 국내에서 발생했다고 써야 합니다.
괜히 '지나가던 사람이 툭 쳐서 떨어졌다' 이런 식으로 쓰시면 보상이 안 될 수가 있습니다.
해외 여행 중 고장이 발생했다면 고장난 뒤에도 통화를 좀 하시고(통화 기록이 남으니), 한국 들어온 뒤에 고장났다고 해야 할 것 같고요.
통화 내역서는 KT 고객 서비스 센터(1588-0010)로 전화해서 팩스로 받으시든지 KT 플라자에 방문하셔서 받아야 합니다.
이것도 팩스, 저것도 팩스... 제가 다니는 회사는 보안이 까다로워서 회사에서 팩스를 보내고받을 수 없단 말입니다~~!!
여름 휴가 때 날 잡아서 처리해야 할 듯...ㅜㅜ
아무튼... 이렇게 서류들을 잘 갖춰서 제출하고 나면 보험사에서 보상 심사를 하고,
심사가 통과되면 다음달 전화요금으로 수리비가 빠져나간 날로부터 5~6주가 지난 후 신분증 사본에 적어준 계좌로 보상금을 받을 수 있답니다.
아, 그리고 정말 중요한 것은 사고 발생일로부터 30일 이내에 보상금을 청구해야 합니다.
깜빡 잊고 이 기간을 넘겨버리든가 하면 보상금이 안 나오니 아무리 바빠도 잘 챙기시길...
7. 튼튼한 아이폰 케이스 구입
제가 이 글을 통해서 모든 아이폰 유저분들께 하고 싶은 말은 바로 이겁니다.
"좋은 케이스 쓰세요~~"
더더욱이 보험에 가입하지 못하신 분이라면 보험이라고 생각하시고 좋은 케이스 쓰시기 바랍니다.
제 아이폰 유리가 깨진 사건이 제가 쓰던 케이스의 형태와 무관하지 않을 것 같습니다.
☞제 예전 포스트☜에 좀더 자세히 나오는데, 제가 쓰던 케이스는 SGP ultra thin Air라는 제품입니다.
아이폰의 크롬 베젤과 강화유리가 완전히 노출되는 타입이었지요.
그 때는 괜히 겉멋만 들고, 돈 아껴보겠다는 안일한 생각에서 이런 제품을 선택했습니다만...

아이폰 유리가 이렇게 쉽게 깨진다는 걸 알게 된 지금은...
아이폰 AS가 사소한 고장에도 29만원이나 되는 수리비가 필요하다는 걸 체감한 지금은...
너무나도 후회하고 있습니다ㅜㅜ
보험을 가입하더라도 AS 받으면 5만원이 나가고 엄청 귀찮은 일들과 시간낭비를 겪어야 하는데...
가장 비싼 놈이 5만원인 아이폰 케이스에는 왜 그리 돈을 아꼈던 걸까요?
결국 소 잃고 외양간 고치는 거지만, 아직도 지켜야할 소들이 더 남아 있기에... 나름 열심히 튼튼한 아이폰 케이스에 대해 고민해봤습니다.
제가 알아본 모델들 중에는 대략 네 가지 모델 정도가 확 눈에 띄더군요.
이 네 가지 외에도 튼튼하고 좋은 케이스가 많이 있을 것이고, 저렴한 실리콘 케이스 중에도 완충이 잘 되는 모델이 있을 겁니다.
저는 불편할 것 같아서 아예 선택에서 배제했지만 유리 보호에는 뭐니뭐니해도 유리 전체를 덮는 가죽 케이스가 최고겠고요.
아래 내용은 그냥 '이런 것도 있구나'하는 참고로 봐주시기 바랍니다.
1) 인케이스 슬라이더

'아이폰 케이스의 진리'로 유명하죠. 애플샵에서 파는 애플 공인 케이스입니다.
크롬 베젤도 완전히 가려지고, 아이폰 3G/3Gs에 유격 없이 딱 들어맞고, 척 보기에도 매우 튼튼하게 생긴 하드 케이스입니다.
그리고 아랫부분만 분리해서 뺄 수도 있기 때문에 Dock이나 외장 스피커 등에 연결하실 때 좋습니다.
또 아이폰을 세워놓을 수 있는 스탠드도 줍니다.
색깔과 표면 질감이 다른 수많은 종류의 모델들이 나와 있습니다.
단점으로는 일단 가격이 비싸고(정가 5만원), 비싼 가격에도 불구하고 액정보호필름을 끼워주지 않으며,
두께가 좀 두껍다는 정도 되겠습니다(가격이나 두께는 여기 소개하는 네 제품 모두 만만치 않은 것 같습니다만^^).
인터넷 등을 잘 뒤져보면 스탠드 빼고 케이스만 싸게 파는 벌크 제품도 있다고 합니다.
전 처음엔 요 다음에 소개할 캔디쉘(CandyShell)을 사려고 했는데,
인터넷 주문을 했더니 짝퉁 제품이 와버려서 정 떨어져가지고 오프라인 매장에서 인케이스 슬라이더 샀습니다.
화이트 사려고 했는데 오프라인에는 화이트가 없어서 마그네슘 색으로 했네요.
아이폰에 마그네슘 색을 장착하고 다녔더니 누군가 제 폰 보고 넥서스원이냐고 묻더군요. 기뻐해야 하는 걸까요? 기분 나빠 해야하는 걸까요?


2) speck 캔디쉘

2009년 iLounge 선정 Accessory of the Year에 빛나는 하이브리드 소재의 아이폰 케이스입니다.
폰에 직접 닿는 부분은 실리콘 같은 연질 소재로 되어 있어서 완충 작용을 하고 폰에 잔 기스를 내지 않습니다.
그리고 그 바깥을 단단한 경질의 플라스틱이 보호하고 있습니다.
크롬 베젤 부위는 100% 가려지지는 않지만 케이스의 연질 부분이 아이폰의 강화유리보다도 위로 튀어나오게 되어 있어서
평평한 곳에 떨어뜨렸을 때 유리나 베젤이 바닥에 직접 닿지 않습니다.
평평한 곳이 아닌 울퉁불퉁 뾰족뾰족한 바닥에 떨어뜨리면 유리가 바닥에 닿겠지만... 이건 다른 제품도 마찬가지일 듯...
색상도 매우 고급스럽고 다양하게 나오고 있습니다.
단점으로는 무겁다는 점, 그리고 경질 플라스틱 두께가 얇아서 잘 깨지며 특히 USB 단자 앞부분이 가늘어서 취약하다는 문제가 있습니다.
캔디쉘과 비슷한 형태에 투명한 SeeThru라는 모델이 있는데, 연질 소재와 경질 소재가 박리되는 치명적 문제가 있다고 하니 주의 바랍니다.
이걸 쓰는 사람이 주위에 좀 있고, 어쩌다 보니 혹해서... 인터넷으로 주문했는데... 짝퉁 제품이 왔습니다.
오프라인에서는 4만원대, 인터넷에서는 3만원대로 구할 수 있습니다만... 인터넷 쇼핑몰에선 가짜제품 주의하세요~
3) Tech21 아이밴드

d3o라고 하는, 평상시엔 부드럽다가 충격을 받으면 강하게 반발하는 성질을 가진 특수한 소재로 된 케이스입니다.
백문이 불여일견이라고, 아래 동영상을 보시면 얼마나 충격에 강한지 직접 확인하실 수 있습니다.
단점으로는 뒷면이 뻥 뚤려있기 때문에 스크래치로부터 보호하기 위해 액정보호 필름뿐 아니라 뒷면 코팅지도 필요하다는 점과
마무리가 깔끔하지 못해서 보푸라기 같은 것이 좀 보이는데, 사용자가 칼 같은 도구로 정리해 줘야 한다는 점입니다.
흰색과 검정색이 있고, 4만원대에 구하실 수 있습니다.
4) 스위치이지 캡슐레벨 M

하이브리드 타입의 케이스 '캡슐' 시리즈의 최신 모델입니다.
안쪽 케이스의 재료는 ADSP(적응형 동적 소프트 폴리머)라는 명칭부터 뭔가 있어보이는 부드러운 최신소재를 사용했습니다.
그리고 단단한 폴리카보네이트 소재의 뼈대는 충격 받을 확률이 높은 네 귀퉁이와 뒷면을 보호하고요.
캡슐, 캡슐네오, 캡슐레벨, 캡슐레벨M(Menace, 위협적이군요^^) 등등 다양한 모델과 컬러 중에 선택할 수 있습니다.
스위치이지 사의 제품은 액정 보호 필름도 2장에 융, USB 단자 마개, 아이폰 스탠드 등등 딸려오는 것들이 많은 것으로도 유명합니다.
단점이라면 호불호가 엇갈릴 수 있는 디자인 말고는 잘 모르겠습니다.
4만원대에 구할 수 있는 것 같습니다.
'기타 > IT' 카테고리의 다른 글
| 홈 미디어 네트워크 보완 계획 #2 - 네트워크 1단계 구축 (12) | 2012.12.30 |
|---|---|
| 홈 미디어 네트워크 보완 계획 (21) | 2012.10.24 |
| 아이폰 3Gs 쓰다가 갤럭시 S3로 기변하고 느낀 점 10가지 (68) | 2012.09.07 |
| 아이폰 iOS 4.0 깔아보니 세 가지가 좋더군요. (15) | 2010.06.20 |
| 새로운 세상이 열렸습니다 - 아이폰 (6) | 2010.03.16 |
6월 8일 iOS 4 발표 후 일반인들도 GM(Gold Master, RGM-79 GM 아닙니다^^) 버전을 설치할 수 있게 되었습니다.
그러나 그건 맥 사용자들에게나 해당되는 얘기였고,
PC 사용자들은 최근 iTunes ver. 9.2가 공식적으로 업데이트되고 나서야 가능해졌습니다.
GM 버전은 그래도 아직 정식 버전은 아니고,
며칠만 기다리면(22일 새벽 예정) 진짜 정식 iOS 4.0을 입수할 수 있을 텐데,
저는 궁금하기도 하고 주말에 심심해서 GM 버전으로 업데이트해 보았습니다.
아이폰의 기존 OS 버전인 3.1.3에 비해 iOS 4.0에서 달라진 것을 들자면 여러가지가 있겠지만,
제게 가장 팍 와닿는 개선점은 다음의 세 가지 였습니다.
1. 바탕화면 설정 가능
제가 탈옥(jail break)의 유혹을 가장 많이 받았던 이유는 다름 아닌 바탕화면 때문이었다지요.
아이폰의 시꺼먼 기본 바탕화면은 깔끔하긴 하지만 멋도 없고, 나만의 개성을 살릴 수도 없었죠.
그렇지만 이제 4.0부터는 정식 버전에서도 바탕화면을 깔 수 있습니다.
해보시면 아시겠지만 잠금 상태의 바탕화면과 홈화면의 바탕화면, 이렇게 두가지를 별도로 지정할 수 있습니다.
맘 같아서는 스프링보드 페이지마다 바탕화면을 각각 별도로 지정할 수 있다면 더할 나위 없이 완벽했을 것 같은데 말이죠.

아이콘들이 윤아양 눈코입 안 가리게 맞추려고 살짝 별 짓 다 했습니다^^
2. 어플 폴더
iOS 4에서 가장 좋은 점이라면 역시 어플리케이션 아이콘들을 폴더에 몰아넣을 수 있다는 점이죠.
앱스토어는 워낙 방대하고 새로운 어플리케이션들은 워낙에 자주 등장하다보니
기존 버전에선 그 수많은 어플리케이션 아이콘들을 폴더 없이 바탕화면에 늘어놓는 일은 너무 귀찮고 어려운 일이 되어버렸습니다.
저는 처음엔 어플 종류 별로 한 페이지씩 몰아넣으려고 노력했지만... 페이지 간에 아이콘 이동시키기도 힘들고,
중간에 새로 한 페이지를 만드는 일은 더더욱 힘들어서(뒤쪽 페이지 아이콘들을 모두 수동으로 한 페이지씩 밀어주는 수밖엔-_-)
한 페이지에 아이콘 16개씩 거의 9 페이지를 꽉꽉 채우고 난 뒤엔 완전히 포기했습니다.
사정이 이렇다 보니 뒤쪽 페이지에 놓인 어플들은 유용함에도 불구하고 귀찮아서, 눈에 안 띄어서, 헛갈려서 못 사용하게 되죠.
그런데 이것들을 iOS 4의 폴더에 몰아넣으면 상당히 편하고 좋습니다.
윈도우의 폴더처럼 폴더 안에 무엇이 있는지 안 보이거나 하나만 보이는 게 아니고, 9개나 보여줍니다.
아래 사진을 보시면 폴더들 속에 많이 축소되기는 했지만 낯익은 아이콘들이 꽤 많이 눈에 띄시지 않나요?
폴더 기능 덕분에 9 페이지에 달하던 제 스프링보드가 단 2 페이지로 줄었습니다.
모든 어플이 최대 3번의 손동작 이내에 실행이 가능하다는 말씀입니다.

몰아놔서 좋긴 한데 폴더가 많으면 화면이 너무 번잡스러워 보인다는 단점이 있긴 합니다.
폴더를 만드는 방법은 아이콘 정리 모드(한 아이콘을 오랫동안 누르고 있으면 아이콘들이 흔들거리게 바뀌는 그 모드)에서
한 어플리케이션 아이콘을 끌어다가 다른 아이콘 위에 겹쳐놓으면 폴더가 생깁니다.
그리고 겹쳐놓은 그 어플리케이션의 앱스토어 분류명에 따라 자동으로 폴더명까지 생성해줍니다(물론 사용자가 바꿀 수 있습니다).
그리고 나서 다른 원하는 어플리케이션들도 끌어다가 폴더에 놓아주면 폴더 속에 포함되게 됩니다.
기본 화면에서 표시되는 폴더 내 어플의 개수는 9개지만 실제로는 12개까지 들어갈 수 있습니다(아래쪽 3개는 기본화면에서 안 보임).
사진을 보시면 아시겠지만 폴더는 일반 바탕화면뿐 아니고 맨 밑의 Dock Bar에도 갖다놓을 수 있습니다.
한 가지 팁이라면 여러 페이지에 흩어져 있는 어플들을 한 폴더에 몰아넣어야 할 때
폴더를 고정한 채 어플들을 페이지 간에 옮기며 모아넣는 것보다는
폴더 자체를 옮겨가면서 각 페이지 내에 있는 어플들을 주워담는 게 더 편하더군요.
3. MP3 재생목록 편집 가능
아이폰을 사기 전까지는 아이팟을 제대로 만져본 적이 없는 저는
처음에 MP3 음악 플레이하기가 정말 어색하기 그지없었습니다.
저 같은 경우 아무래도 어둠의 경로로 구한 MP3 파일들이 많다보니
폴더의 개념 없이 아티스트와 앨범 별로 데이터베이스 검색 형태로 정리가 되는 아이팟의 분류법은 그닥 효용성이 없었고,
기존 MP3 플레이어처럼 사용자가 원하는 재생목록(Play List)을 직접 편집해서 듣는 것이 베스트였습니다.
그러나 아이폰에서 그나마 만들 수 있는 선곡 list는 'On-The-Go'라는 이름으로 하나밖에 만들 수 없었고,
동기화할 때마다 On-The-Go 1, On-The-Go 2, ... 이런 식으로 자동적으로 새로 만들어져버리는데, 정말 없는 것보다 나을 게 없었죠.
그나마 제대로 편집을 좀 해보려고 하면 PC의 iTunes에서 해야 하는 게 참 불편했습니다.
그런데 드디어! iOS 4의 iPod Player에서는 On-The-Go 이외의 재생목록을 새로 만들고 편집할 수가 있게 되었습니다.
뭐 이건 아무 MP3 플레이어나 폰에서 이미 되는 기능이라서 새삼 자랑할 거리는 아니겠네요.
4. 기타 등등
1) 홈 버튼을 두 번 누르면 멀티태스킹이 된다는데, 확실히 잘 되는 것 같지는 않습니다.
어차피 이 좁은 화면에서 제가 하는 멀티태스킹이란 음악 들으면서 다른 어플 하나 띄우는 정도라 기존 버전에서도 가능했었고요.
지금 iOS 4 멀티 태스킹에서 제일 맘에 드는 점은 다른 어플 실행 시에도 iPod 음악 재생을 컨트롤할 수 있다는 것 정도네요^^
음악 이외의 멀티태스킹 기능 중에 가장 필요한 것이라면 폰 뱅킹 중에 보안카드 어플 띄우는 것일 텐데, 일단 지금은 안 됩니다.
제 주거래은행 어플 자체가 이미 iOS 4.0에서는 띄우자마자 죽고 헤롱거리더군요.
멀티 태스킹을 제대로 활용할 수 있으려면 어플들도 좀 수정되어야 할 것 같고, iOS 4.0의 정식 배포 후에도 시간이 좀더 걸릴 것 같습니다.
2) 복수 개의 메일 계정을 통합 정리할 수 있게되었다는데,
그건 괜찮다 치고 안 읽은 메일 전부를 읽은 것으로 표시되게 하는 기능이나 넣어주면 좋겠습니다.
3) 카메라에서 디지털 줌 기능의 배율 범위가 커지고 찍은 위치의 GPS 정보와 사람 얼굴 정보를 등록할 수 있습니다.
아마도 페이스북을 의식한 기능 같은데, 워낙 아이폰으로 사진 찍을 일이 없어서 잘 모르겠습니다.
4) 그룹 문자 전송이 가능해졌습니다.
홈 스크린을 왼쪽으로 슬라이드하거나 홈 버튼을 누를 때 나타나는 스팟라이트 검색에 뭔가 여러 종류 추가됐습니다.
일단 제가 확실히 알 수 있는 건 웹 검색, 위키백과 검색, SMS 메시지 검색이 추가됐습니다.
한 번 누군가가 제게 보냈던 SMS 내용을 찾아야 할 일이 있을 때 한참을 진땀 뺐던 기억이 있는데, 이제부턴 쉽게 검색할 수가 있게 됐네요.
6) 온라인 멀티 게임을 할 수 있다는 Game Center라는 것이 추가되었는데, 할 수 있는 게 아무 것도 없네요-_-.
아마 아직 iOS 4가 정식 배포가 안 돼서 서비스를 시작하지 않았기 때문일 듯...
7) iBooks 지원한다는데 바탕화면에도 없고, 앱스토어에도 없군요.
이것도 정식 배포 후에 지원? 아님 한국에선 서비스 안 함?
8) 어플리케이션을 띄울 때 바탕화면이 갈라지는 효과라든지 새 웹 페이지나 태스크 전환 시의 화면효과 등이 세련되고 미려해졌습니다.
9) 개인적인 바램으로는 달력이 아이콘 상태에서 날짜와 요일을 표시하는 것처럼
아이콘 상태의 시계 바늘도 현재 시간을 가리켜 주면 좋을 것 같은데, iOS 4에서도 역시 안 해주는군요. 어려운 일도 아닐 텐데...
10) iOS 4.0 GM 버전에도 버그가 있는 것 같습니다.
제가 경험한 것만 해도 한 번 화면 맨 위의 스테이터스 바가 마구 미쳐날뛴 적 있습니다. 그래도 큰 치명적인 버그는 없는 듯합니다.
아직 업데이트 안 하셨다면 이젠 정말 며칠 안 남았으니 GM 버전보다는 정식 버전을 정식으로 설치하시길 바랍니다.
그래도 굳이 GM 버전을 설치하고 싶으시면 설치 전에 폰 백업은 꼭 해두시길 권장합니다.
예, 아무튼... 아이폰 OS 3.XX 버전을 쓰면서 제가 애로사항이 많았던 부분을
iOS 4.0에서는 가려운 곳만 골라 긁어주는 식으로 잘 해결을 해주었네요.
이정도면 iPhone 4 나와도 별로 안 부러울지도...(설마)
적어도 탈옥을 하고 싶은 욕구는 많이 줄어들 것 같습니다. 탈옥하면 물론 더 좋아지는 부분이 있겠지만 탈옥의 귀찮음을 생각해 볼 때...^^
'기타 > IT' 카테고리의 다른 글
| 홈 미디어 네트워크 보완 계획 #2 - 네트워크 1단계 구축 (12) | 2012.12.30 |
|---|---|
| 홈 미디어 네트워크 보완 계획 (21) | 2012.10.24 |
| 아이폰 3Gs 쓰다가 갤럭시 S3로 기변하고 느낀 점 10가지 (68) | 2012.09.07 |
| 아이폰 공식 AS의 모든 것을 까발려 주마 - AS, 남의 일이 아닙니다 (10) | 2010.07.28 |
| 새로운 세상이 열렸습니다 - 아이폰 (6) | 2010.03.16 |
드디어 저도 대세 동참~!
아이폰(iPhone) 유저가 되었습니다.
바야흐로 세상은 스마트폰 세상으로 변해가는 것 같고...
분위기를 봤을 때 1~2년 내로 경쟁사들의 반격이 본격화 되고 스마트폰 가격이 저렴해질 것 같긴하지만...
그렇다고 1~2년간 손가락 빨고 있을 수는 없을 것 같아서 현재 스마트폰 계의 독보적 존재인 아이폰을 호시탐탐 노리고 있었는데...
트위터에서 알게 된 어떤 분이 USIM비와 채권보존료 무료에 +α보상을 해주는 대리점을 소개해 주셔서
(+α 보상을 받는다 해도 어쨌든 앞으로 24개월 동안 다달이 66,000원을 퍼부어야 하는 노예 계약...ㅜㅜ)
뉄름 iPhone 3GS 32GB짜리 화이트 색상으로 구입했습니다.
첨엔 블랙으로 주문했다가 모모씨의 "애플은 화이트지~"라는 멘트에 황급히 바꿨다는...


그리고 SGP ultra thin Air라는 투명 케이스를 입혀주고 Steinheil Crystal 액정 보호 필름을 발라주었습니다.
투명 케이스 중에는 에어 자켓인가 하는 제품이 유명한 것 같은데,
ultra thin Air는 그에 비해서 크롬 도금 테두리도 노출되고 좀 덜 보호되는 느낌이긴 하지만...
에어 자켓의 반 값(15000원)밖에 안 한다는 점이 참 좋군요.
인터넷으로 구입했기 땜에 액정 보호필름은 제가 직접 붙였습니다.
먼지 한두 개 들어가긴 했지만 비전문가가 붙인 것 치고는 참 잘한 듯^^

근데 광택면이라 화면이 쨍해서 좋긴 한데 지문 인식이 장난 아닙니다.
다음 번에 붙이게 될 때는 지문방지 보호필름으로 한 번 바꿔봐야 할 것 같군요.

저도 2003년 쯤 스마트폰은 아니고 Windows CE(그렇습니다. Windows Mobile이 아니고 WinCE였습니다) OS를 사용하는 PDA를 사용했었습니다만... 그 때는 딱히 편리하다거나 재미있다는 생각은 안 들었더랬습니다.
그런데 정말 아이폰은 새로운 세상을 열어주는군요.
내 손 안의 인터넷과 소셜 네트워크 서비스(Social Network Service)는 물론이고
말로만 듣던 Cloud Computing, 위치기반서비스(Location Based Service)라든지 증강 현실(Augmented Reality) 같은 기술이
간단하게나마 이미 구현되어 있는 것이 아닙니까?
제가 PDA 쓰던 시절에 비하면 하드웨어와 소프트웨어와 서비스가 발전한 면도 있긴 합니다만...
아이폰이란 존재가 나오지 않았다면 스마트폰 세상은 2003년과 별반 다르지 않았을 것 같습니다.
아이폰의 앱스토어(AppStore) 중심으로 하드웨어, 소프트웨어, 서비스가 서로 결합되고 공존공생하는 생태계가 아주 잘 정립되어 있기 때문에
이런 발전이 가능했다고 보이네요.
아무튼 앱스토어에는 수많은 매력적인 어플들이 있고,
저도 며칠 만에 스프링보드 6페이지를 채울 정도로 어플들을 깔아댔습니다.

위 스샷은 제 아이폰 스프링보드 첫번째 페이지 화면입니다.
멋진 배경화면 같은 것도 깔고 싶었는데, 그러려면 탈옥(해킹)을 해야 한다는군요-_-
보통 다른 분들을 보면 사용 빈도 기준으로 자주 쓰는 어플들을 첫번째 페이지에 배치하시던데...
저는 첫 페이지 채택 기준을 '급하게(재빨리) 실행시켜야 할 필요가 있는' 어플 위주로 결정했습니다.
그래서 자주 안 쓰더라도 일단 필요할 때는 빠른 시간 내에 접근하고 결과를 얻어야 하는 어플들이 좀 있습니다.
무료 어플 여러개로도 같은 효과를 얻을 수 있겠지만
AppBox Pro나 EggWallet 같은 어플 모음집(유료)을 깐 것도 나름 이런 접근성을 고려했기 때문이라는...
제 첫페이지의 어플들은 대부분 많이 사용하시는 것들이라고 생각됩니다만...
이 중에서 특기할 만한 어플이 몇가지 있습니다.
Dock 메뉴의 아이팟 자리를 차지하고 있는(아이팟은 홈버튼 더블클릭으로...) Gorillacam, 좋습니다.
아이폰 카메라로 사진 촬영할 때 필요한 모든 기능을 담고 있습니다.
디지털 줌 기능, 터치로 AF포인트를 설정하는 기능, 타이머 기능, 연사 기능, 셀프 카메라에 쓰기 좋은 화면 전체가 셔터 버튼이 되는 기능, 떨림 방지 기능, 수평 기능, 구도 잡기 좋은 격자 표시 기능을 지원합니다.
그리고 여타 카메라 어플과는 달리 반응속도도 빠르고요, 무엇보다 무료입니다!!
동영상 촬영과 후보정 기능이 없긴 하지만... 순수하게 사진촬영만 본다면 완벽한 무료 어플이 아닐까 싶네요.
그리고 그 다음이 iStarDict, 사전 어플입니다.
엄밀히 말하면 사전 자체가 아니고 사전 뷰어죠.
StarDict라는 포맷으로 만들어진 사전 data를 볼 수 있게 해주는 어플입니다.
보통 쓸만한 사전 어플들은 다 유료고...
Dictionary Universal이나 WeDict같은 StarDict 포맷의 사전 뷰어도 $5.99씩 하는데...
한국 개발자가 개발한 이 iStarDict는 무료 어플입니다!!
사전 data도 StarDict 사이트에서 자체 제공하는 것들은 좀 부실한 감이 없지 않지만...
☞목적이 분명한 블로그☜이곳을 참고하시면 괜찮은 영한/한영 사전과 표준 국어대사전 등의 data를 '만들어내실' 수 있습니다.
저작권 문제로 바로 다운로드는 안 되고 직접 만들어서 쓰라는군요.
 |
 |
암튼 몇 시간 동안 씨름해서 왼쪽 사진과 같은 사전 data들을 구비했습니다.
웬만한 전자사전 안 부럽죠.
무료 어플임에도 불구하고 빠르고, 사전 안에 이미지도 나오고, 보이스 사운드도 지원하고, 가로 입력도 가능합니다.
그리고 DropBox는 아시는 분들은 아실 만한 웹하드 어플인데요.
요즘엔 한국 업체에서 만든 2ndrive(세컨드라이브)라는 1TB짜리 무료 웹하드가 화제를 불러 일으키고 있더라고요.
그런데 2ndrive의 PC용 클라이언트가 우리집 PC의 OS(Windows 7 64-bit)를 지원하지 않는 관계로 어쩔 수 없이 DropBox를 사용합니다.
앞으로 2ndrive가 64bit Windows를 지원하게 되면 바로 갈아탈 생각인데요.
1TB짜리 웹하드가 가능하다면 아이폰 플래쉬 메모리가 32GB나 될 필요가 없다는 생각이 들면서...
132,000원이나 더 주고 32GB짜리 산 게 후회되기도 하고... 뭐 그렇습니다.
'기타 > IT' 카테고리의 다른 글
| 홈 미디어 네트워크 보완 계획 #2 - 네트워크 1단계 구축 (12) | 2012.12.30 |
|---|---|
| 홈 미디어 네트워크 보완 계획 (21) | 2012.10.24 |
| 아이폰 3Gs 쓰다가 갤럭시 S3로 기변하고 느낀 점 10가지 (68) | 2012.09.07 |
| 아이폰 공식 AS의 모든 것을 까발려 주마 - AS, 남의 일이 아닙니다 (10) | 2010.07.28 |
| 아이폰 iOS 4.0 깔아보니 세 가지가 좋더군요. (15) | 2010.06.20 |

 Prev
Prev

 Rss Feed
Rss Feed